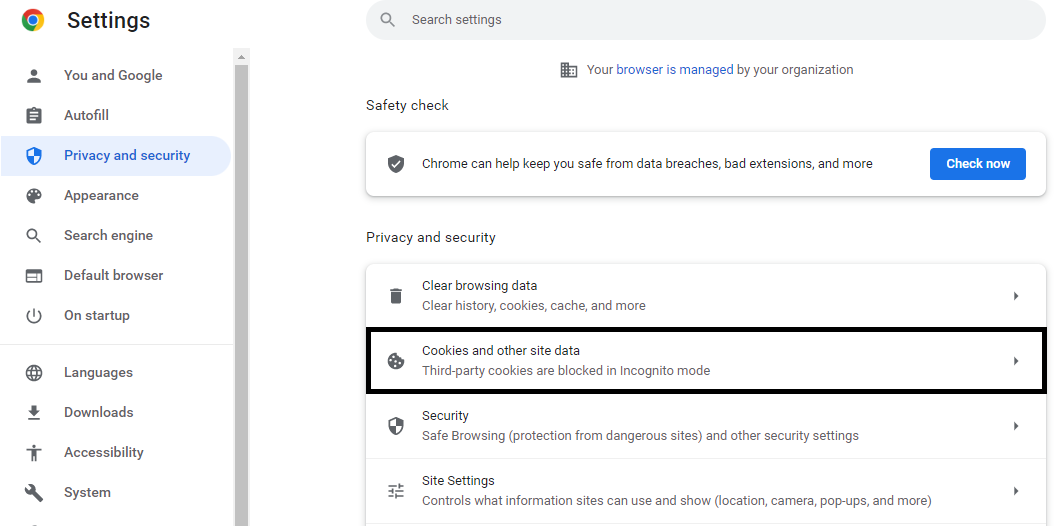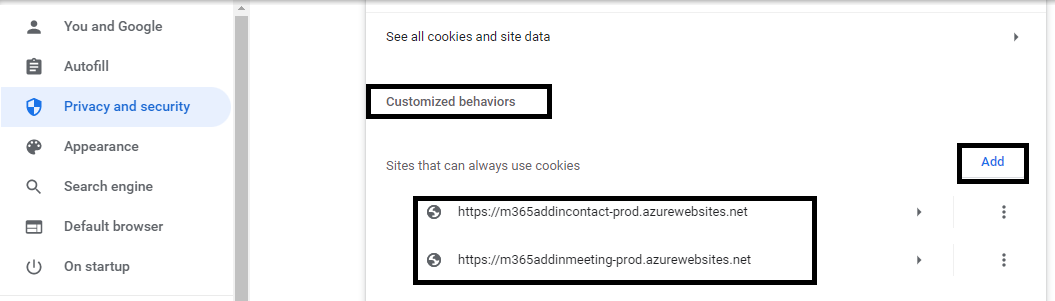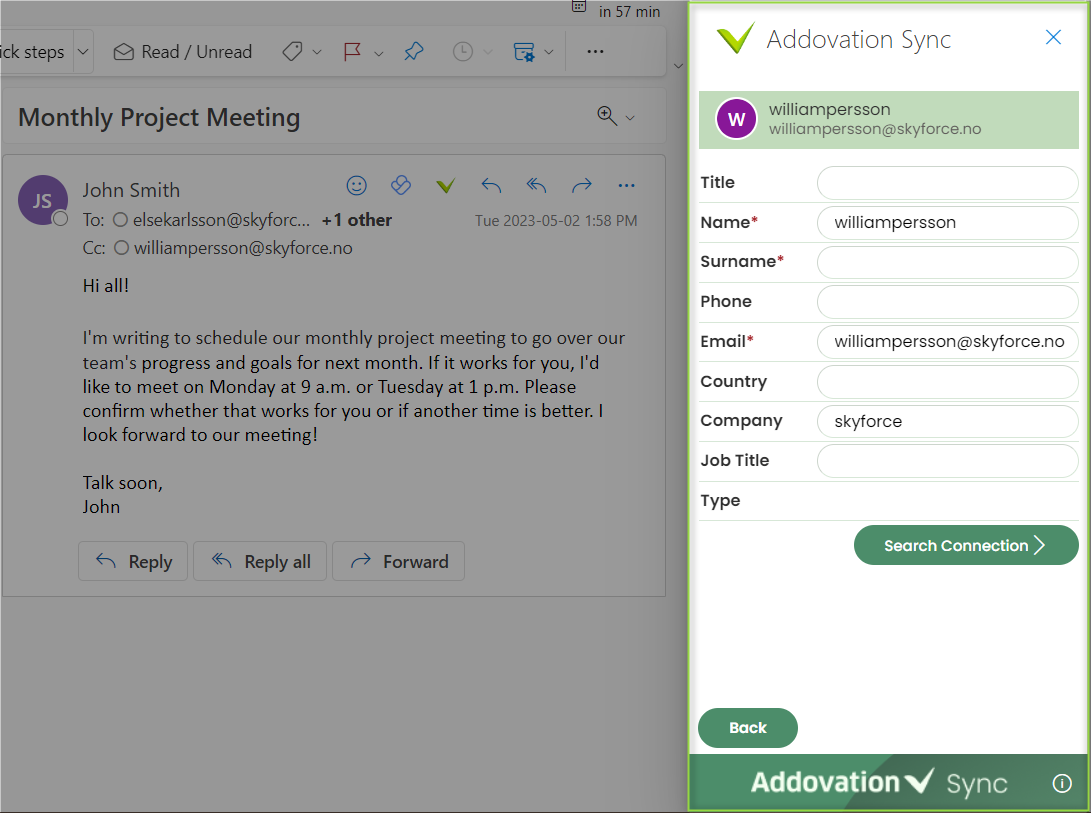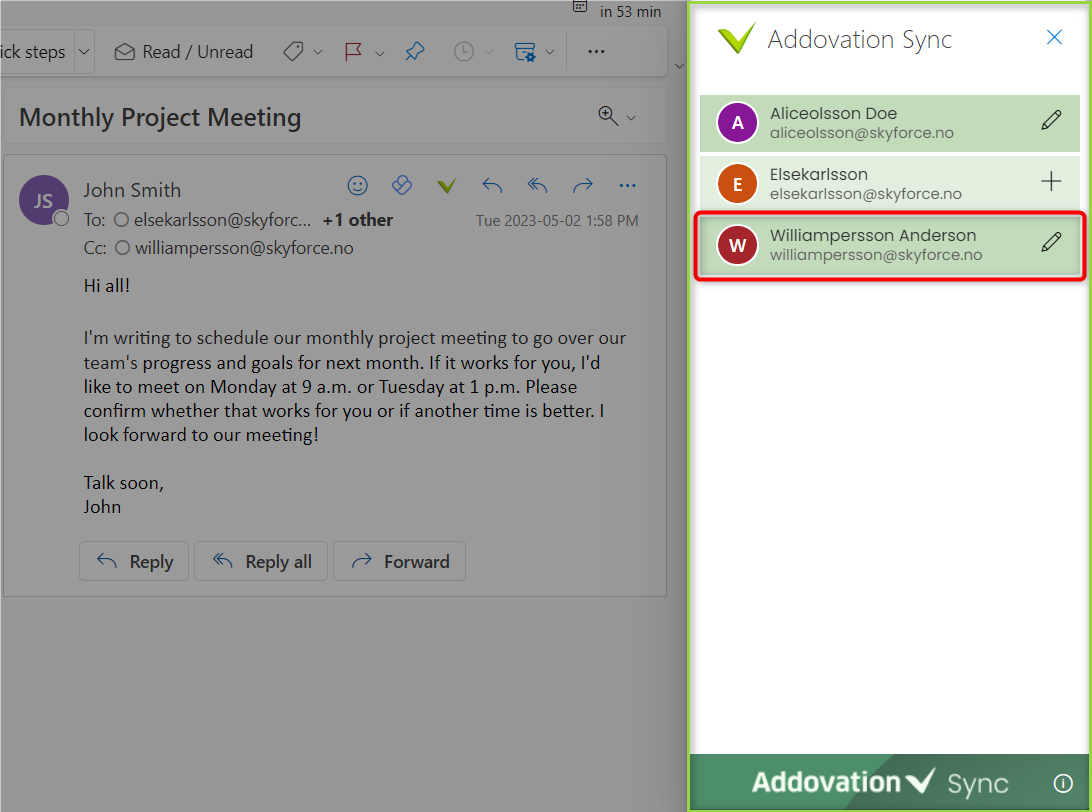Addovation Sync - CRM -User Guide
Last Updated: 2024-12-02
Introduction
Addovation has developed a solution for seamless integration between Microsoft 365 and the CRM module in IFS Applications. This solution is long-awaited by the market and is now available from Addovation.
The solution includes synchronization of business activities (calendar appointments) and contacts connected to both leads and customers.
Addovation Sync - CRM - user guide contains the instructions on basic data in IFS required by the service and other required details for the CRM Sync Service.
The User Guide is envisioned to assist individuals utilizing the Addovation Sync - CRM service.
The guide covers the following soft parts:
- Setup of basic data in IFS
- Synchronization rules
- Restrictions
- The integration flow – “how to”
Technical requirements
The Addovation Sync - CRM assumes that Microsoft 365 and mail server is set up in a Microsoft Azure environment with all its requirements. See separate white paper and setup guide for installation and requirements.
Sync Users for Addovation Sync - CRM service
User ID
Sync users need an IFS User ID which is connected to the Microsoft 365 account and necessary permissions.
The connection of the sync user can be set up in two places in IFS;
- On the person ID (priority 1)
- On the user ID (priority 2)
The e-mail account functions as the key against Microsoft 365.
Priority 1: Person ID
Priority 2: User ID
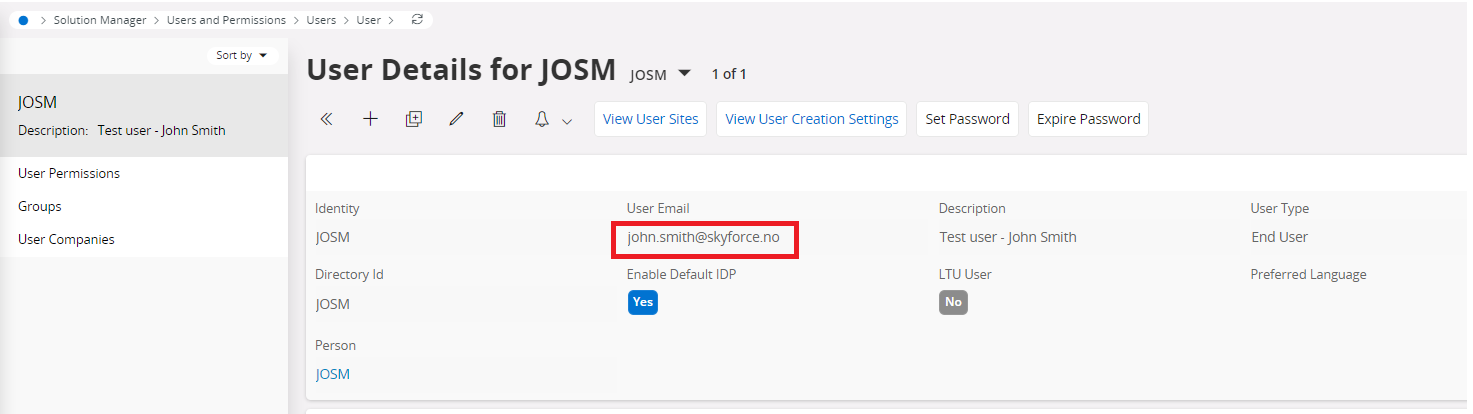
Important
Make sure you don’t change any values for this person/user, hence it is prone to errors.
Representative
Sync users must be added as representatives in
CRM and SRM Basic Data – Representativein IFS.A custom field (Office365)will be added to theRepresentativewindow to be able to turn the integration on/off for selected representatives. More information about this resides in chapter 4.2.
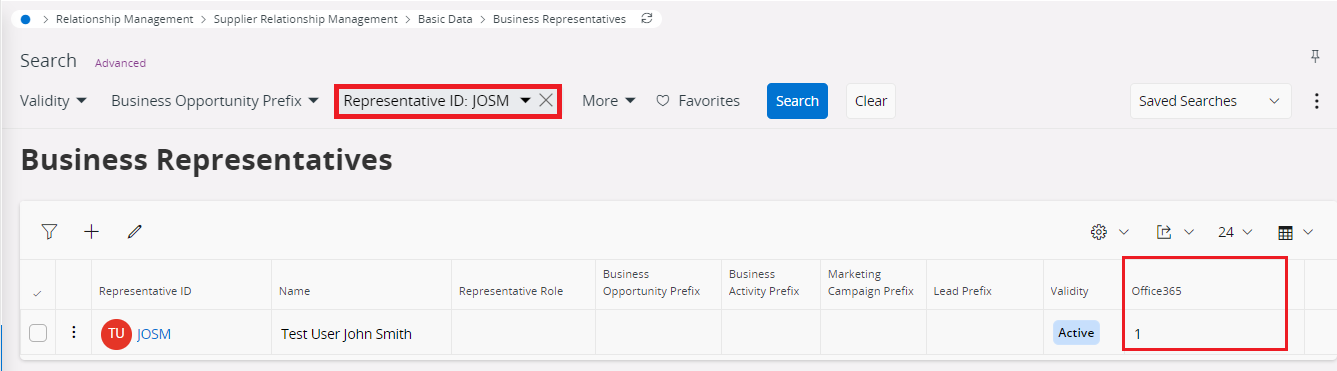
Representative basic data
- Representative must have the
same time settingsin 3 places in order to have correct synchronization. - For instance, representative ID JOSM will be using ISO standard Europe/Stockholm with an offset of UTC+01:00 hours. First, we need to define IFS settings:
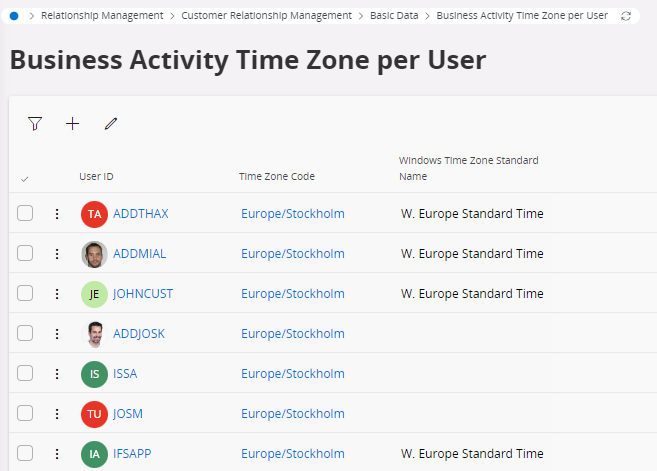
- IFS also uses Microsoft Windows PC settings when it stores UTC datetime in Oracle, so one needs to make sure that PC client settings also uses UTC-8 hours here:
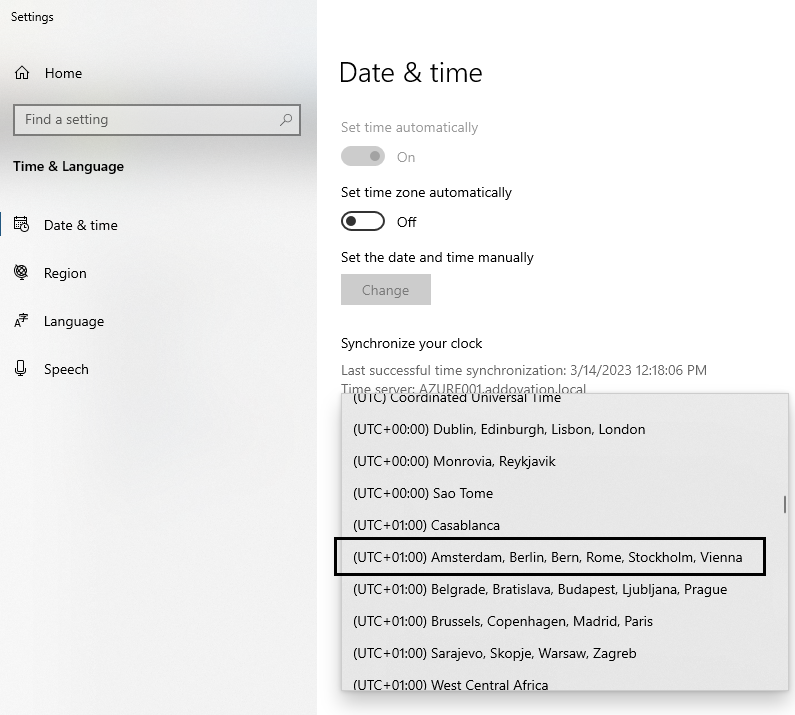
- Note that some of these settings might require administration rights in order to override.
- Last step is to make sure that Microsoft365 client also uses same value:
- And click
Savewhen done.
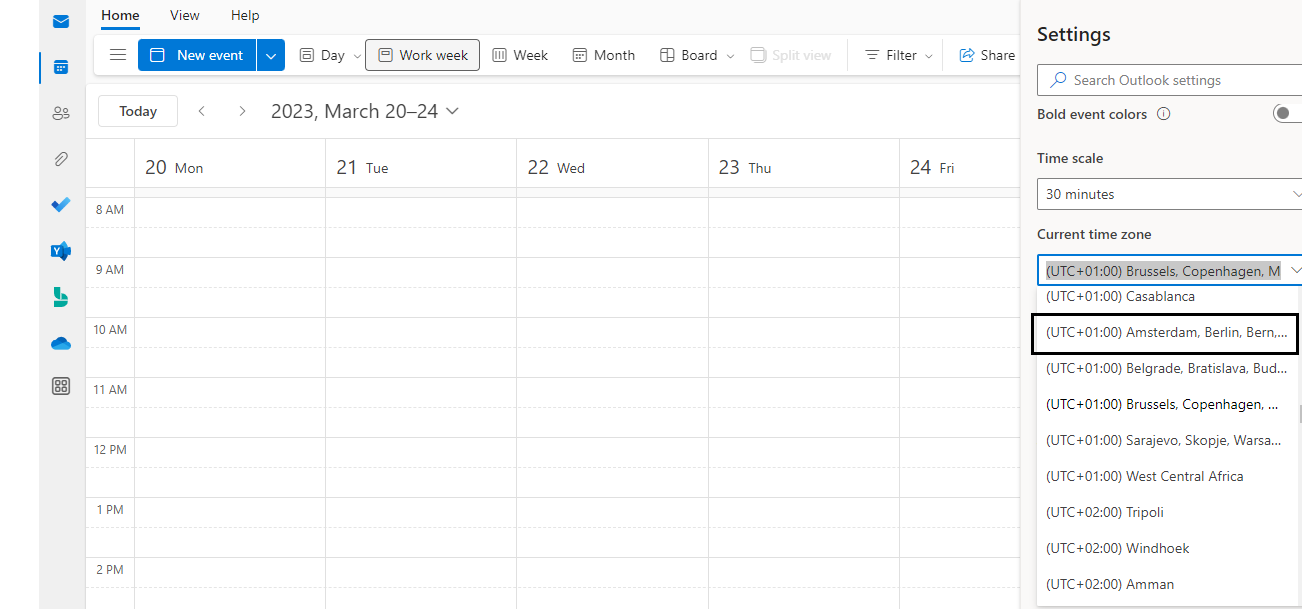
Important
Failure to meet any of the above required steps will cause incorrect time to be replicated.
Filter representatives to Sync using country / site
If user needs the service to sync only according to the representative’s site or country registered in IFS, ‘enableFilter’ should be set to true. Values for sites and countries to filter can be provided according to the representative details in IFS. Refer the "Addovation Sync - CRM - setup on Azure" for more details.

Country
- At least one of a country from the included country list should be configured in the
Persondetails of Main representative.
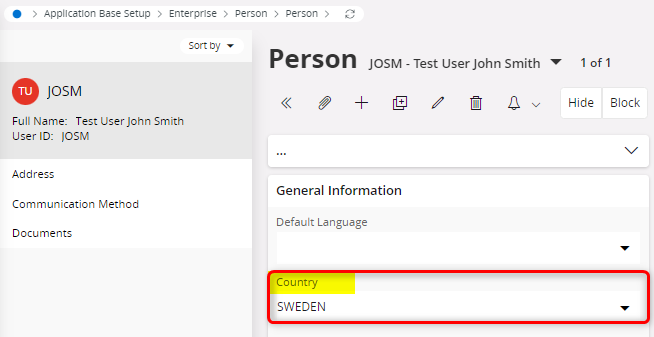
Select the country/s in IFS to be used with the service.
If no values are provided, all countries will be included for the service configuration.
Site/s
Enter site/s by separating them using commas to be used with the service defined.
At least one site from the included sites list should be configured in
Personof Main representative.
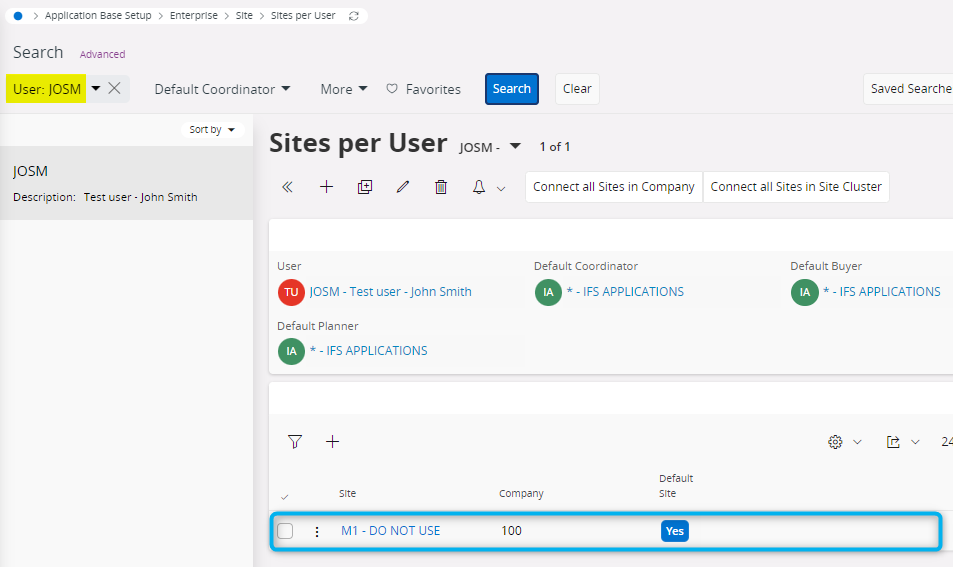
- If no values are provided in the db, all sites related to the given user, will be included for the service configuration.
Filter on Calendar Activity Type to Sync
If user needs the service to sync only according to the calendar Activity type on Business Activity in IFS, filterOnCalendarItem should be set to true on the cosmos database. Values for calendarItems to filter can be provided according to the calendar item types in IFS. Refer the Addovation Sync - CRM - setup guide on Azure for more details.
One of a item from the included calendarItems list should be selected in the
Calendar Activity typein IFS business activity. Ex: User can include Appointment,Task,null to the calendarItems list and If the calendar activity type selected in IFS is empty, it considered as null.

Note
For already synced business activities, if the calendar activity type is changed (in IFS) to a value which is not included in the list in db, filter on calendar activity option will not work properly.
Setup IFS Applications
Integration user
The integration user
should be registered as a Personin IFS.The integration user
should not be added as a representativein IFS.An integration service-user must be
set up and granted applicable permissionsin IFS.Name the integration user
M365_INT_USER(Microsoft 365 Integration User).
Permission set for the integration user
- The integration user must be granted permissions to the integration itself. This permission set is provided by Addovation. The permission set is named as
ADDO_INT_CRM. - Grant
ADDO_INT_CRMto the integration user. The integration user also needs to be granted permissions to theCRM module and to all applicable companies and sites.
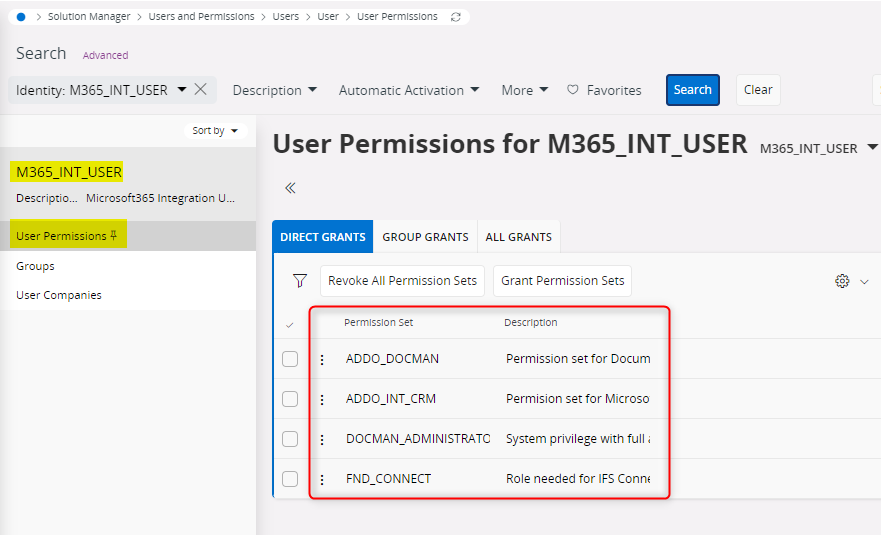
Custom field that enables synchronization
- As mentioned above, the integration can be turned
on and offfor selected representatives. - To be able to control this, a
custom field (Office365)needs to be created and added to theBusiness Representativewindow in IFS.
Note
A custom field will be created once you deployed the CRMIntegration_General application configuration package ,as mentioned here.
Add created custom field to Business Representatives
Add the custom field on Business Representatives with the name
OFFICE365.Please follow the Technical Documentation For IFS Cloud, which will illustrate the process.
Now the custom field has been added as below in the
Business Representativessection.
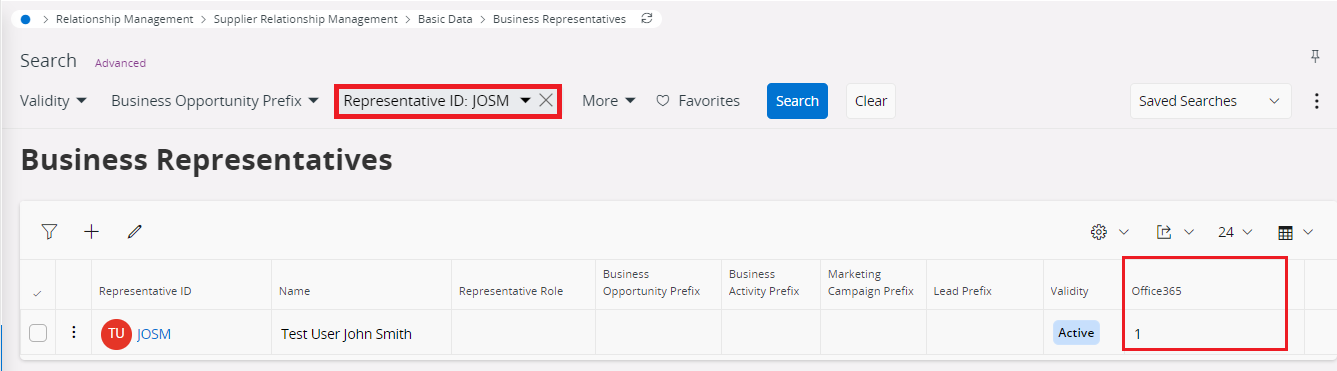
Synchronization rules from Microsoft 365 to IFS
Business Activities
Private activities
- Business activities marked as
privateare not synchronized into IFS.
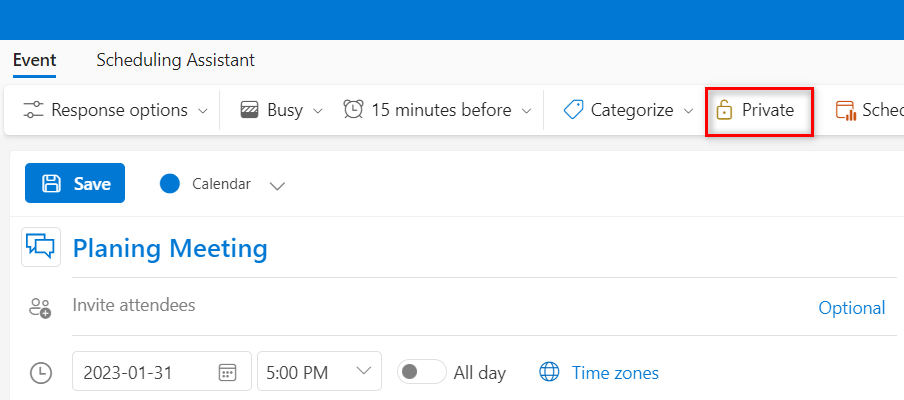
Activity type
Activity type is
mandatoryfor business activities in IFS. All business activities created in Microsoft 365 will be assigned with adefault activity typesaved in the db . If needed, change the activity type in IFS after synchronization.Default value for activity type must be set up using
defaultActTypein theCosmos DB.It is up to you if you use an already existing activity type (e.g. CALL) or create a new one for this purpose (e.g. Microsoft 365).
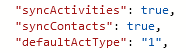
Fields from Microsoft 365 to IFS
Following fields will be updated on created Business Activity in IFS from Microsoft 365.
- Title for the event
- Start date & time
- End date & time
- Connection ID
- Connection type/ Category
- Contacts
- Main representatives
- Notes
- Attachments
Removal of appointments in Microsoft 365
- If you remove an appointment in Microsoft 365 & synchronize, the connected business activity in IFS will also be removed.
Important
Created appointments of sync users’ will always be synced to IFS regardless of the attendees’ response (acceptation or rejection) since there is no need for the attendees of the appointment (internal or external) to accept/reject the invitation for the meeting to be synced.
Sync Attendees
Sync required and optional attendees in Microsoft 365 to Business Activities
If only the value of "syncAttendees" on the cosmos database are set to true, attendees will be synced between M365 and IFS. For more information refer Addovation Sync - CRM - setup on Azure.

Sync required and optional attendees from M365 to IFS
- When an attendee (required/optional) is added to a meeting in M365, the service will check if the email address is registered with a person in IFS.
- If the email address of that attendee, exists in IFS and if the person is registered as a representative in CRM Basic data, the ‘representative’ tab on business activity will be updated with the contact person details.
- If person is not a representative and but connection type in the created business activity is ‘customer’, and the contact is registered under the connected customer, then the ‘contacts’ tab on business activity will be updated with the contact details.
- If the attendee email doesn’t meet above requirements (not registered in IFS as representative or customer contact), no changes will be occurred in IFS.
- If the business activity is created connecting a business lead, and if the attendee is registered as a representative in CRM Basic data, the ‘representative’ tab on business activity will be updated with the person details.
Remove required and optional attendees
- If a required or an optional attendee as a customer contact or a representative is removed in the outlook meeting, the contact will also be removed from the business activity in IFS. Also, the invitee will be informed through a cancellation message/update from Microsoft 365.
Sync with Addovation add-in
When creating a new meeting directly in Microsoft Outlook, the user will have the ability to select a customer or a business lead fetched from IFS Applications using the new Addovation sync add-in.
To use the add-in for connecting the customer/business lead , the value for the useM365AddIn in the cosmos db should be set to true. Refer the Addovation Sync - CRM - setup guide on Azure for more details.

Enable cookies for the Add-in.
Important
To use the add-in , cookies related to following sites should be enabled in the browser.
https://m365addincontact-prod.azurewebsites.net
https://m365addinmeeting-prod.azurewebsites.net
Ex: On ‘Chrome’, Go to Settings -> Security and Privacy -> Cookies and other site data.
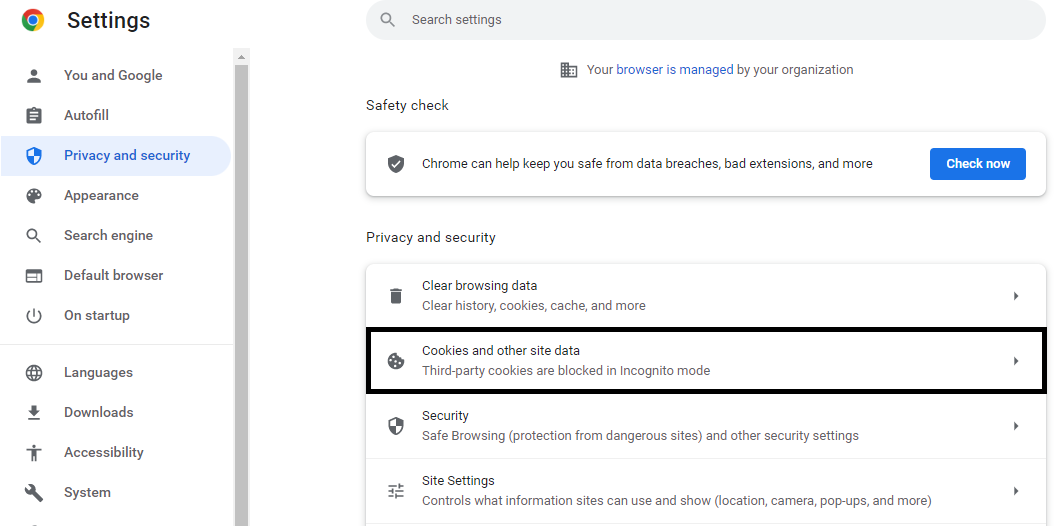
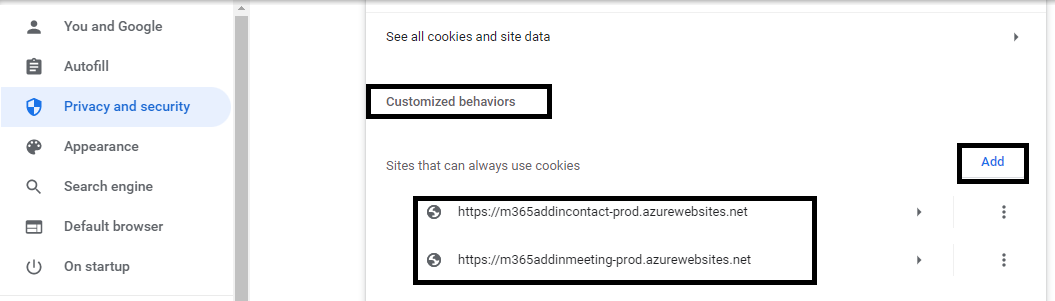
Sync Meetings using Add-in
- Only an existing meeting can be used for making the connection. Thus, create a meeting first and save.
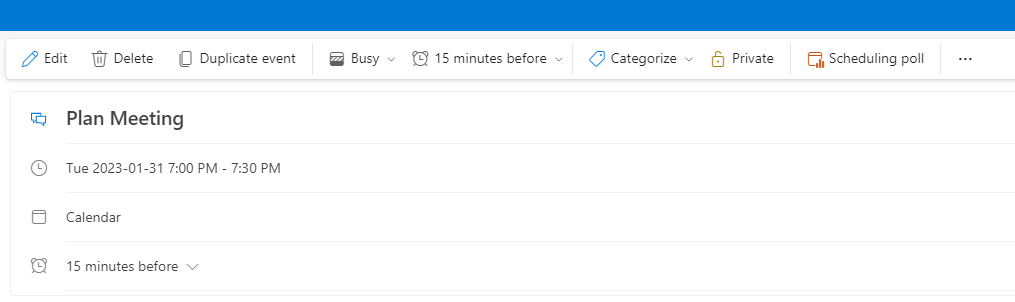
Then open the created meeting and, RMB and go the edit mode and choose the "Addovation Sync" add-in.
- To open the edit mode for edit an event, right-click and select Edit or double-click the event and choose Edit from the top menu bar.

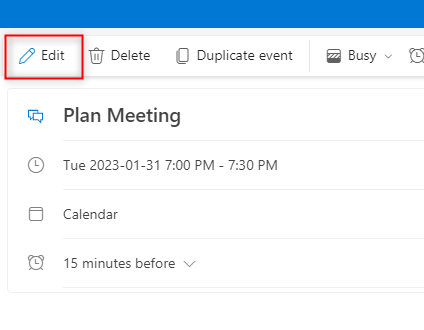

- Provide the search text (name or ID) for customer and (lead company or ID) for business lead and select the required one from the listed search result set.
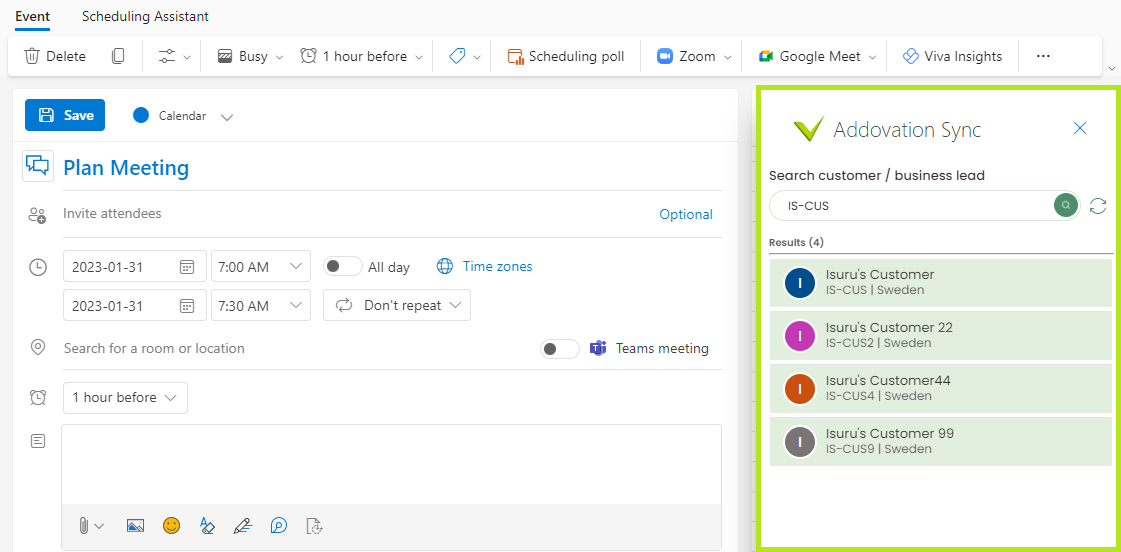
- You will be able to view the customer’s or business lead’s information if required by clicking on relevant Customer and Business Lead.
- By selecting, the relevant customer or business lead will be synced with meeting to IFS.
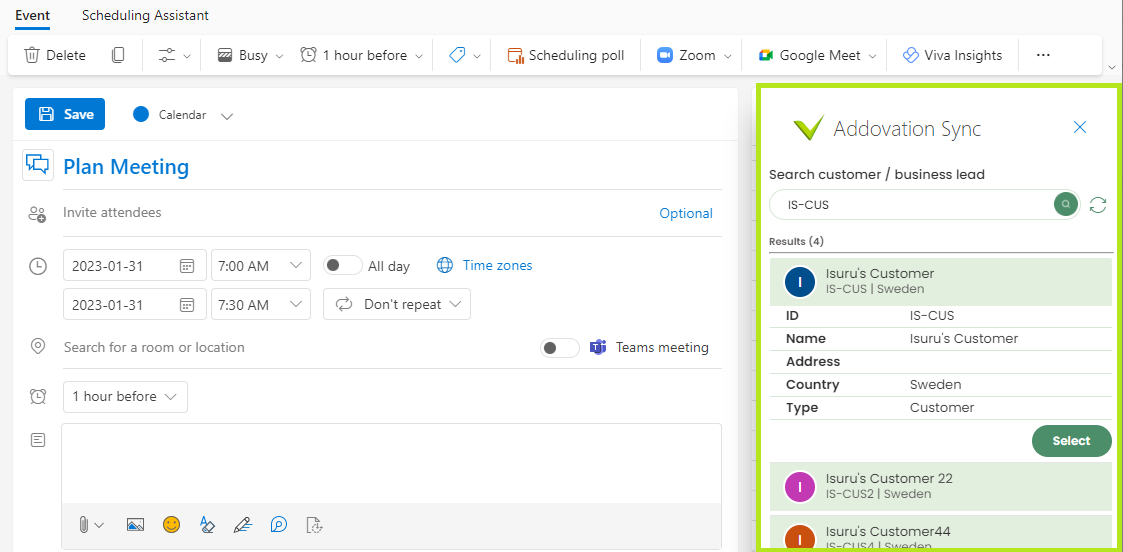
- After the connection is made to a customer or a business lead, the meeting will be synced to IFS. You can see the status as ‘Not Synced yet’.

- But next time you open the add-in, if only it has been synced to IFS , then you can see the created IFS business activity no.
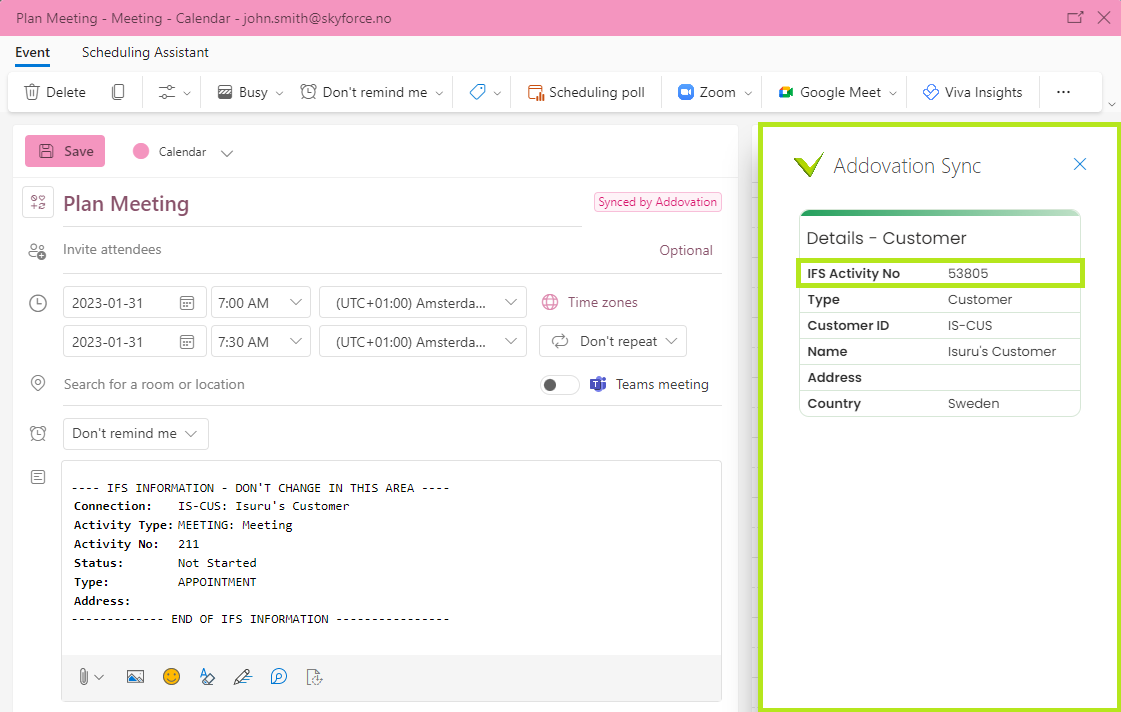
Addovation Sync Category/ Sync status
When an event is synced between M365 and IFS successfully for the first time, a category with defined color in M365 will be applied by the service as depicted below. Therefore, you can notice if the event is synced or not.
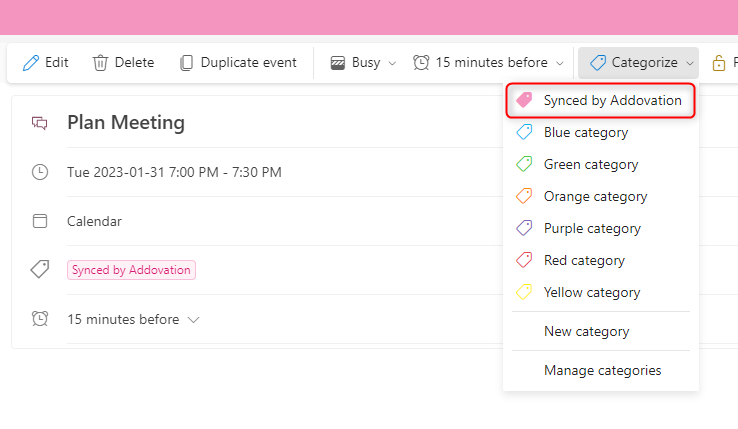
Sync Note field
"OverwriteM365MeetingBody": true -The note field content in M365 will be overwritten by IFS Note field content. But formatting and embedded images will be lost.
"OverwriteM365MeetingBody": false -The note field content in M365 will not be overwritten by IFS Note field content. But the block with IFS information will be included.
"overwriteIfsNote": true -The note field content in IFS will be overwritten by M365 Note field content.
"overwriteIfsNote": false -The note field content in IFS will not be overwritten by M365 Note field content.
Note
Information inside the below block will not be affected the values of above parameters.
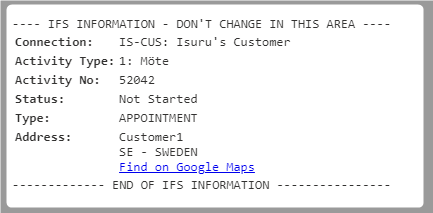
Sync Attachments
To use the attachments in business activities, function for the syncAttachments in the cosmos db should be set to true.
Refer "Addovation Sync - CRM - setup guide on Azure" for more details about the db values.

- All the EDM Basic – File types are supported (Size up to 150 mb).
Important
Excel files exceeding 100MB are not allowed to open in Excel online. So, make sure you don’t try to open excel files exceeding 100MB, since it will prone to other issues.
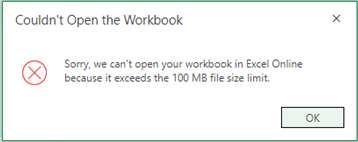
Integration user must have view access to the document revision in IFS in order to sync it to M365.
Create a meeting with attachment/s in M365. Once the business activity is synced to IFS, you can notice the attached file/s. Documents revisions are created for each file and connected to the business activity.

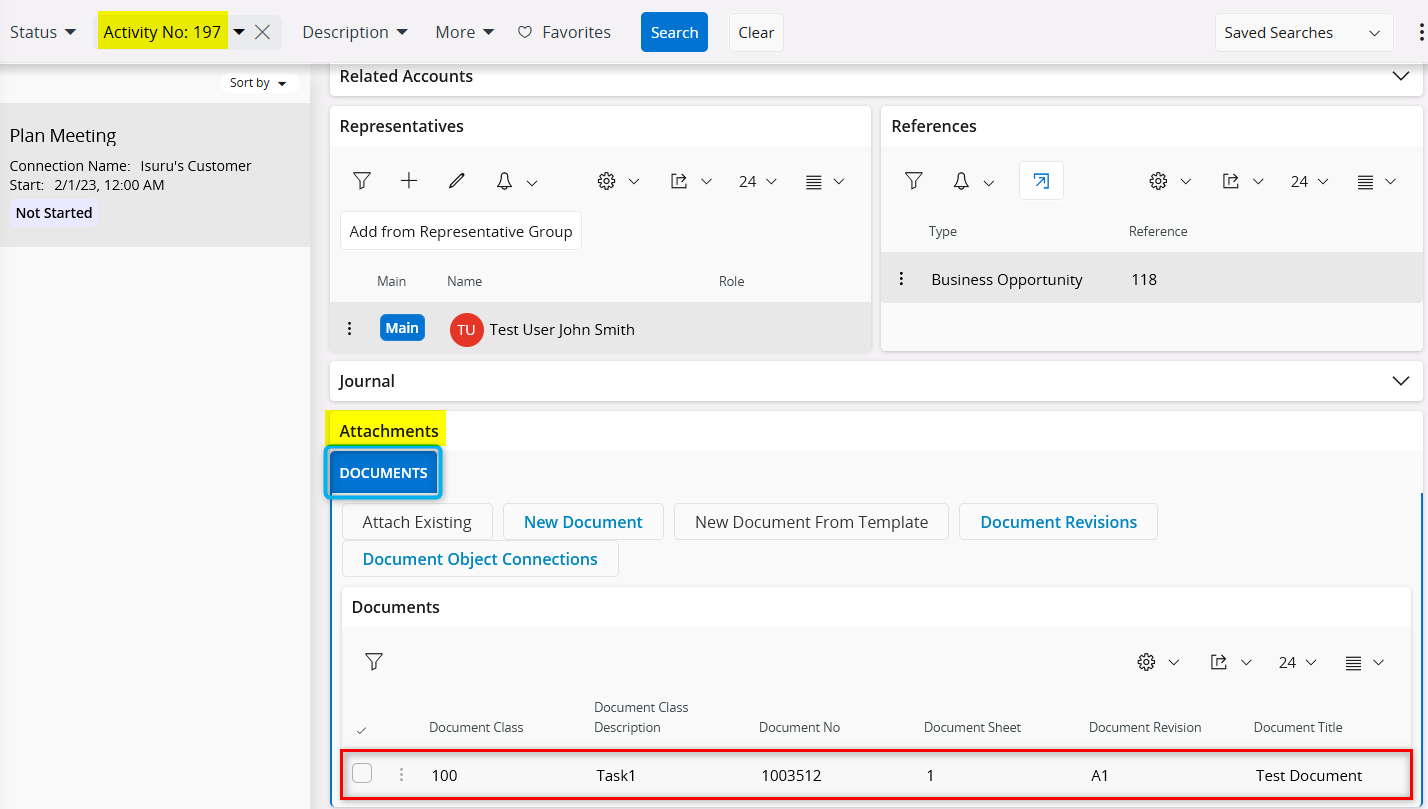
All the attachments will be checked-in as document revisions using the default doc class and format provided in customer configuration in the Azure Cosmos DB.
- Ex: "docClass": "100" "docFormat": "*"
Files with same name will not be synced to IFS. Only one file will be be synced.
Remove Attachments
When an attachment is removed from M365 meeting, the document revision connected to business activity in IFS, will be detached.
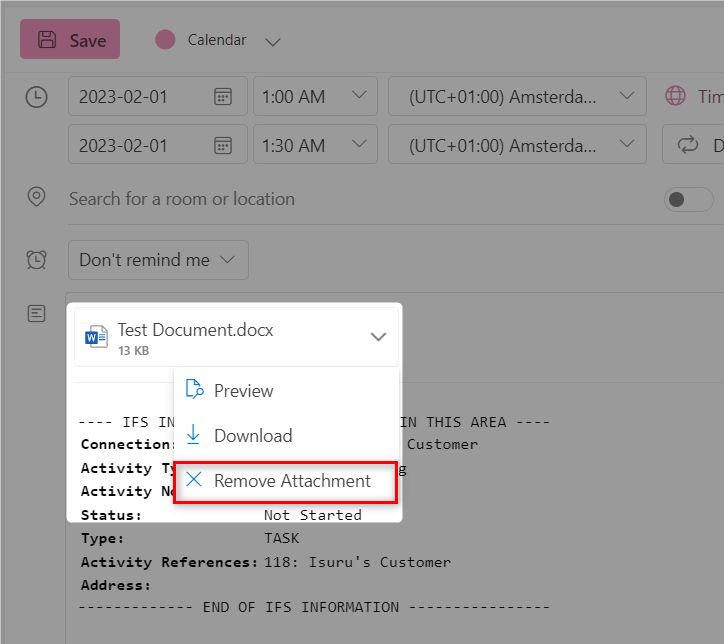
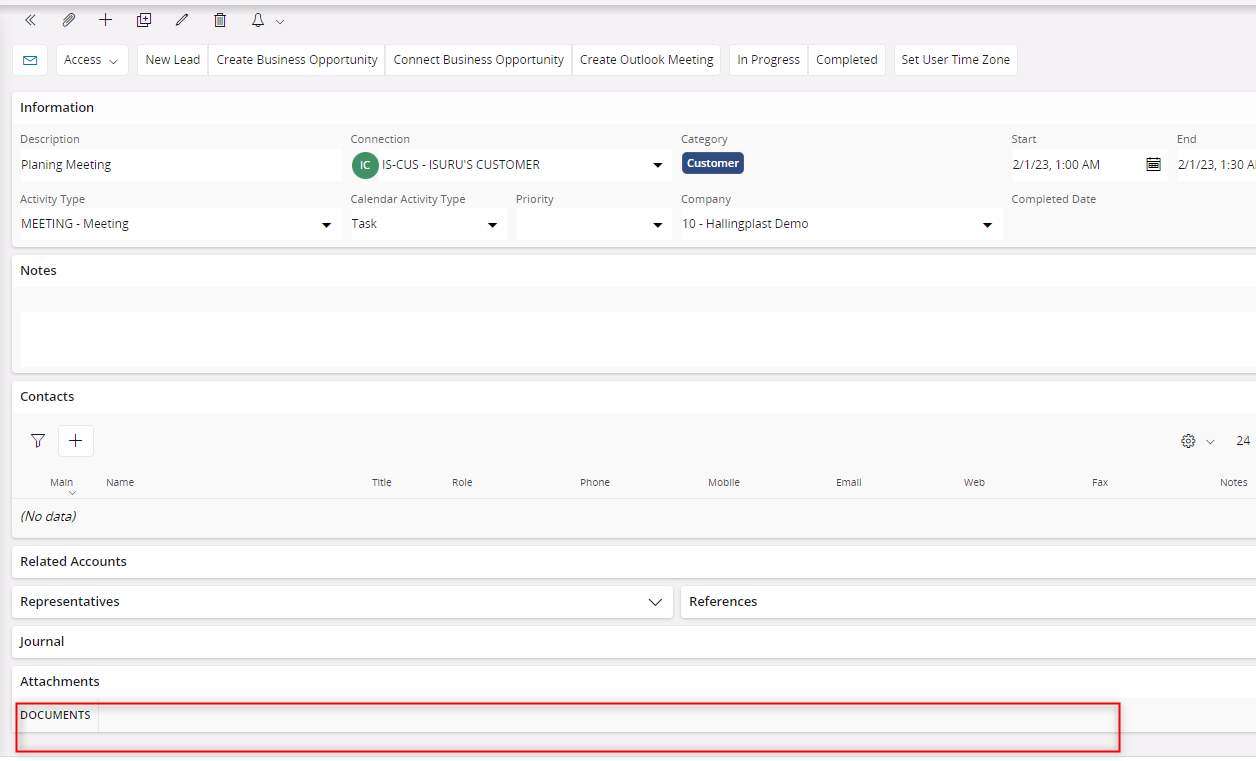
Note
Updates on the same attachments will not be supported by the sync service. Changes on the same document revision will not be synced between IFS and M365.
Sync Attachment Limitations
- When attaching an attachment for a calendar event, we get three options as shown below.
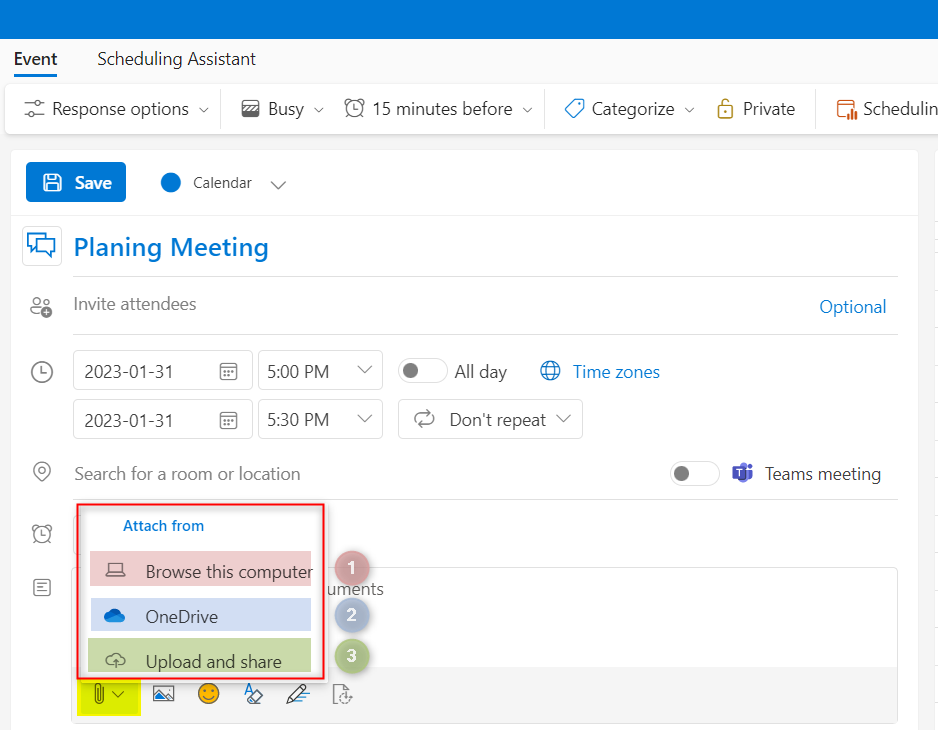
1st Option: Browse this computer- The user can attach a file directly from the computer.
- Files up to 33 MB (total size of attached files) can be attached as both "Attach as a copy" and "Share as a link".
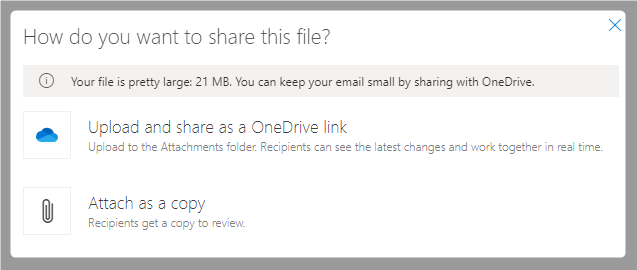
- "Attach as a copy" will attach the file directly to the event as an attachment and will sync as a document revision to IFS.
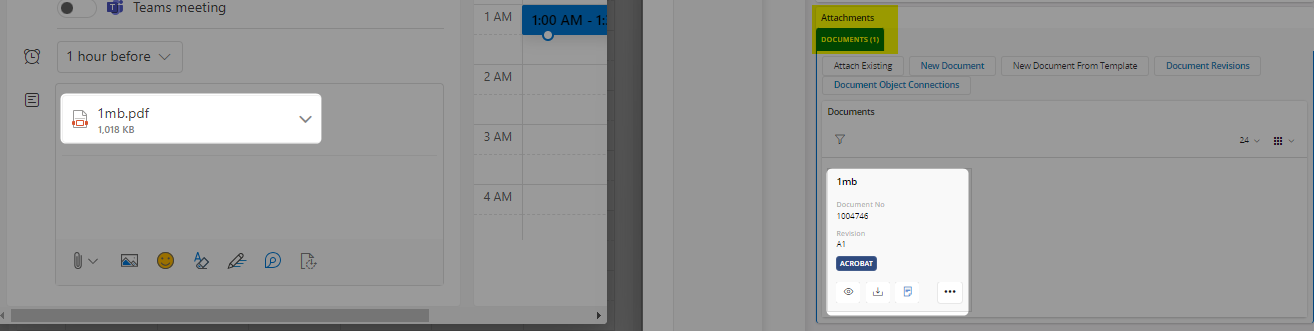
- Files larger than 33 MB can only be shared as a link where the document will be uploaded to the folder ‘Attachments’ of logged-in user's drive and included it as a OneDrive link on the M365 meeting and the link will be synced to IFS note field and displayed as link.
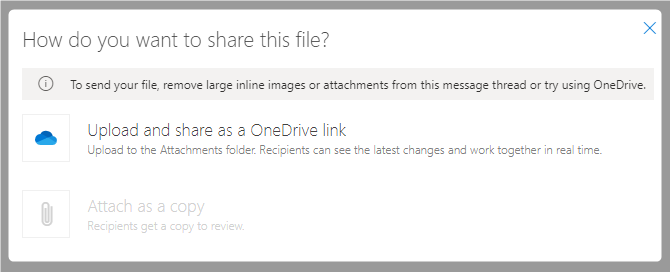

Links in the ‘Note’ field in IFS
Links are saved using a ‘#’ tag in ‘Note’ section. Ex: # [#1:FileName#]
Displays the attached file name and the corresponding number. The links are arranged below in numerical order.
As depicted in the image below, the file name and link highlighted in yellow correspond to one shared file, whereas the file name and link highlighted in blue pertain to another shared file. They can be distinguished separately.

2nd Option: Browse cloud locations - User can choose a file from the OneDrive to attach to the event.
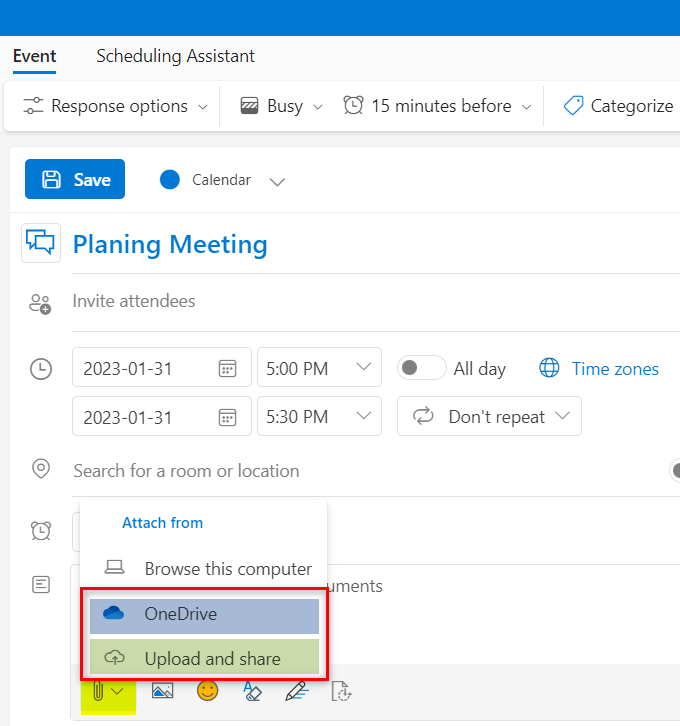
- Make sure you select a file from the ‘Attachments’ folder.
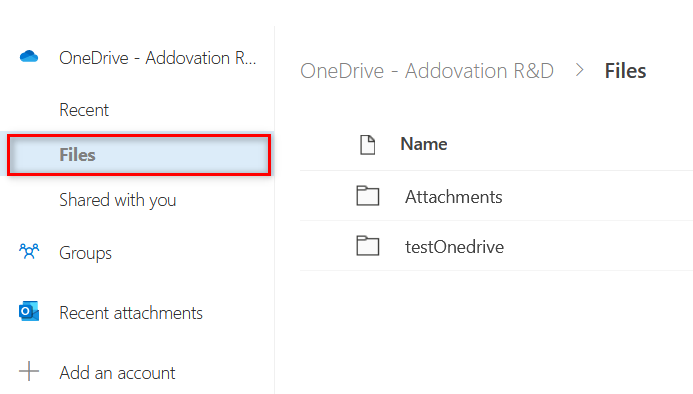
- Files up to 33 MB (total attached file size) can be attached as both "Attach" and "Share link".
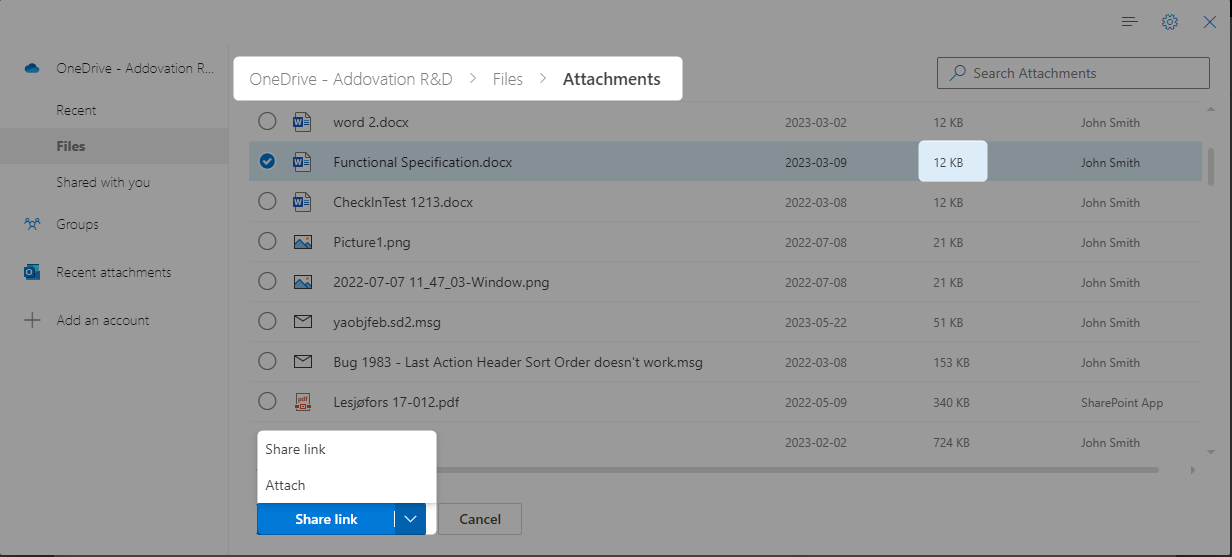
- Files larger than 33 MB (OneDrive supports only up to 2GB) can only be shared as a link.
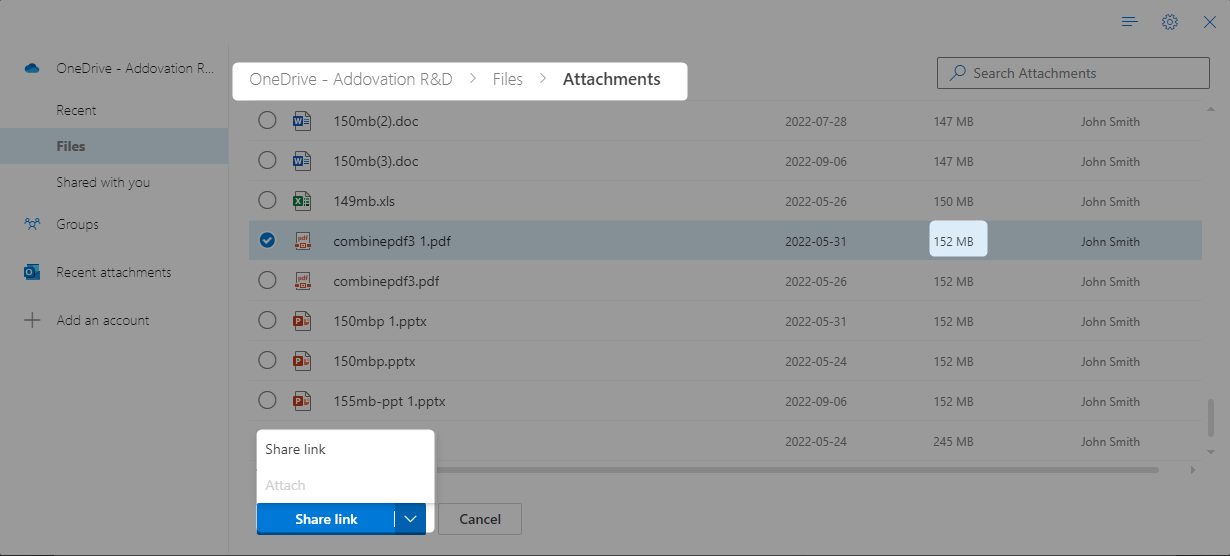
- "Attach" will attach the file directly to the event as an attachment, while "Share link" will upload the file to the folder ‘Attachments’ of logged-in user's drive and included it as a OneDrive link on the M365 meeting and the link will be synced to IFS note field and displayed as link.
3rd Option: Upload and Share
- This option is currently supported as a shareable link and the link will upload the file to the folder ‘Attachments’ of logged-in user's drive and include it as a OneDrive link on the M365 meeting and the link will be synced to IFS note field and displayed as link.
Important
Synced attachments will be saved in the following folders for each direction.
M365 to IFS links-> OneDrive-> MyFIles-> Attachments (folder)

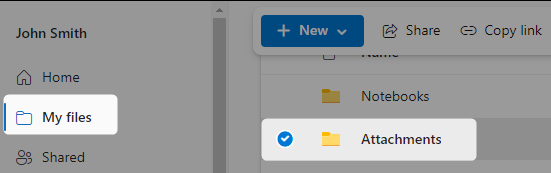
IFS to M365 links -> SharePoint -> CRMSyncAttachments(folder)
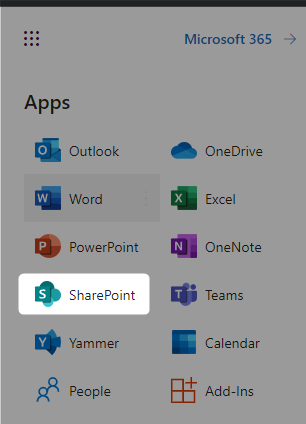
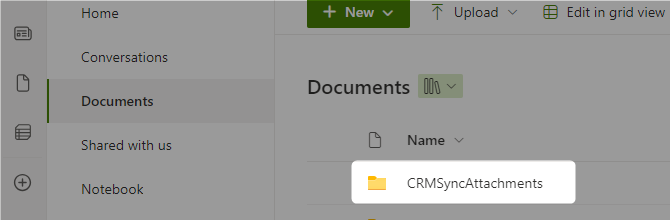
Retry Sync
Once a connection (Customer/ Business lead) is attached to a meeting in M365 , the connection id will be saved in an extension field in M365 meeting and the service will sync the meeting to IFS and no of the created activity in IFS, will be displayed on the Add-in. it will take some time to process that. If your meeting displays ‘Not Synced Yet’ , you can click ‘retry’ option as depicted below.
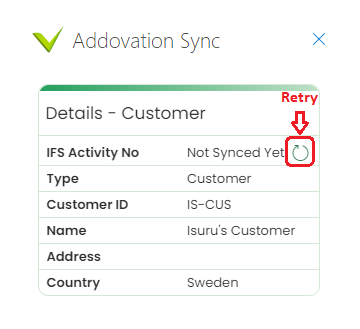
Contacts
Connection to customer/business lead
Only contacts connected to a customer or business leadwill be synchronized. This connection is made using the Addovation sync add-in.
E-mail required
Only contacts assigned with an e-mailwill be synchronized to IFS.
Person ID
- Person IDs are created in IFS for every synchronized contact. A serial number will be given.
Default Communication Method
- When a new contact is created in Microsoft 365 with a communication method, OR Contact (which has no communication method defined in IFS) is updated with new communication method in Microsoft 365, IFS will be updated the new method as a ‘Default per method’ of the contact under the ‘Person Comm Method’.
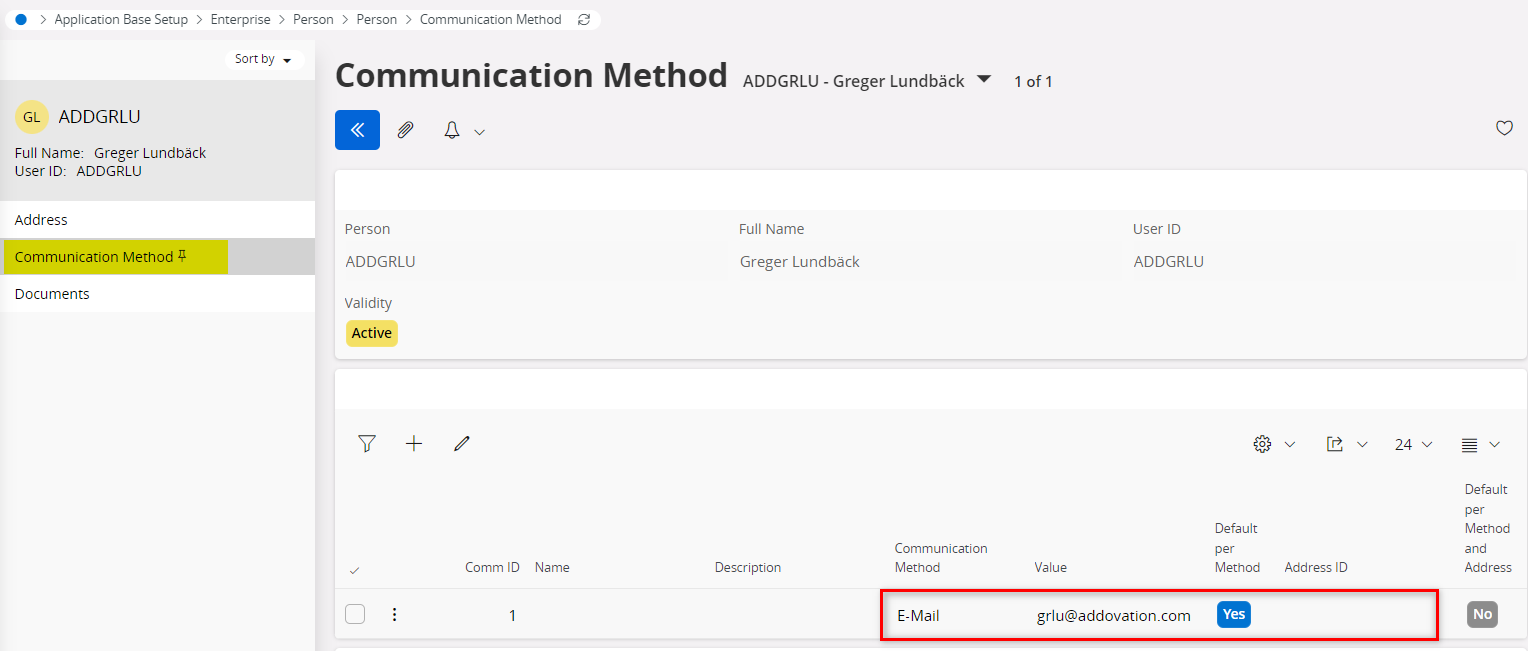
How to use Addovation add-in
Enable cookies for the Add-in.
Important
To use the add-in ,cookies related to following sites should be enabled in the browser.
https://m365addincontact-prod.azurewebsites.net
https://m365addinmeeting-prod.azurewebsites.net
Ex: On ‘Chrome’, Go to Settings -> Security and Privacy -> Cookies and other site data
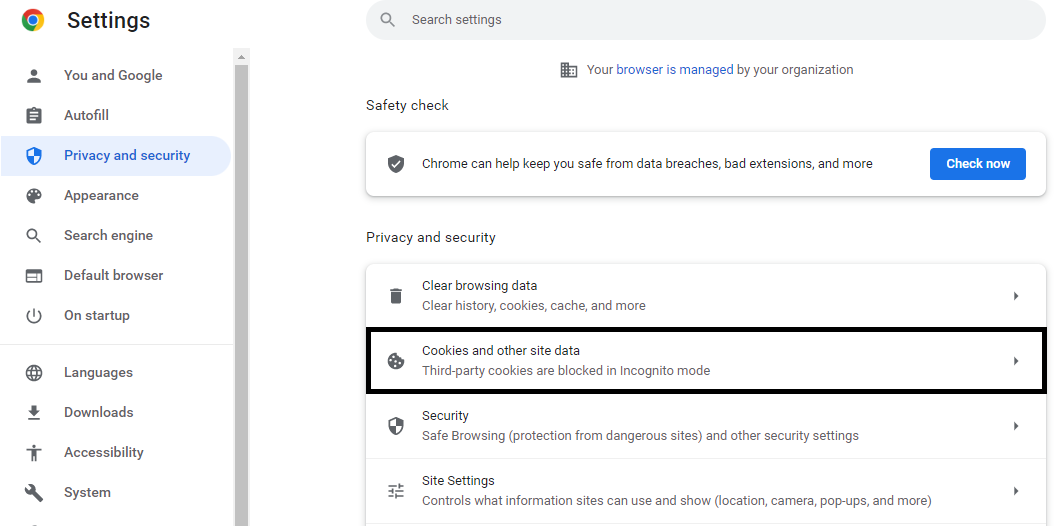
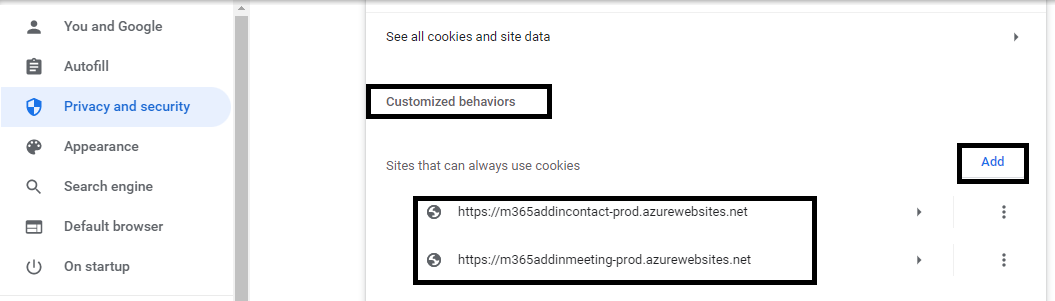
- The add-in will provide the ability to create, update new customer contact or business lead contact using a new
Addovation add-in.
To use the add-in for connecting the customer/business lead , the value for the useM365AddIn in the cosmos db should be set to
true. Refer the “Addovation Sync - CRM - setup guide on Azure” for more details.
Sync contacts using Add-in
The Contact add-in is used through the M365 mailbox. All
To, Cc and Bccof any mail message are listed down on the landing page of the contact Add-in. Add-in can be used on selected received email or sent email.Go to the mail and select
Addovation syncadd-in.
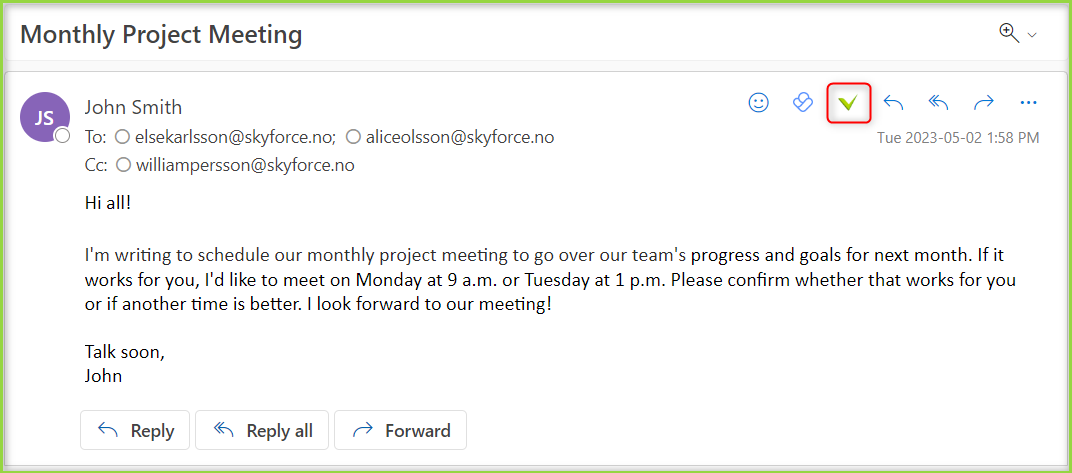
- User can see the listed contacts from the selected email item.
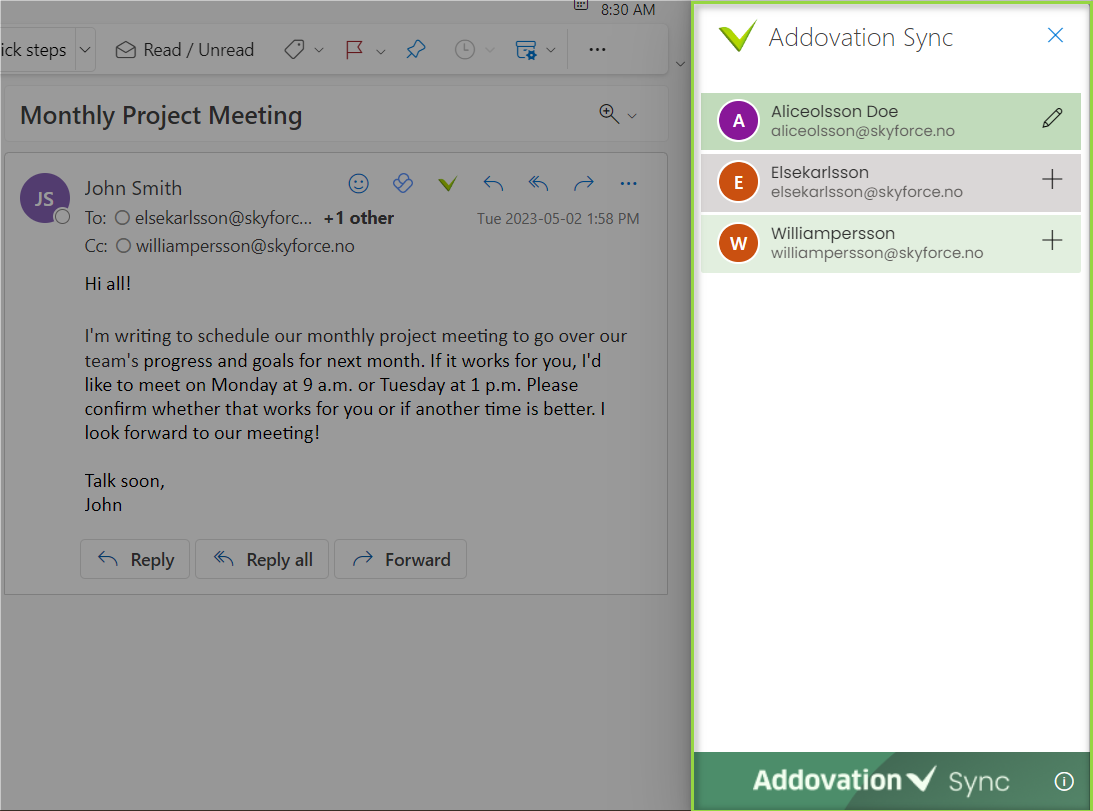
- User can create the connection clicking on
(+) or editan already registered connection usingediticon.
Create a new contact
- Click + icon and add or update details.
- Name, Surname and Email fields are required before searaching for the connection.
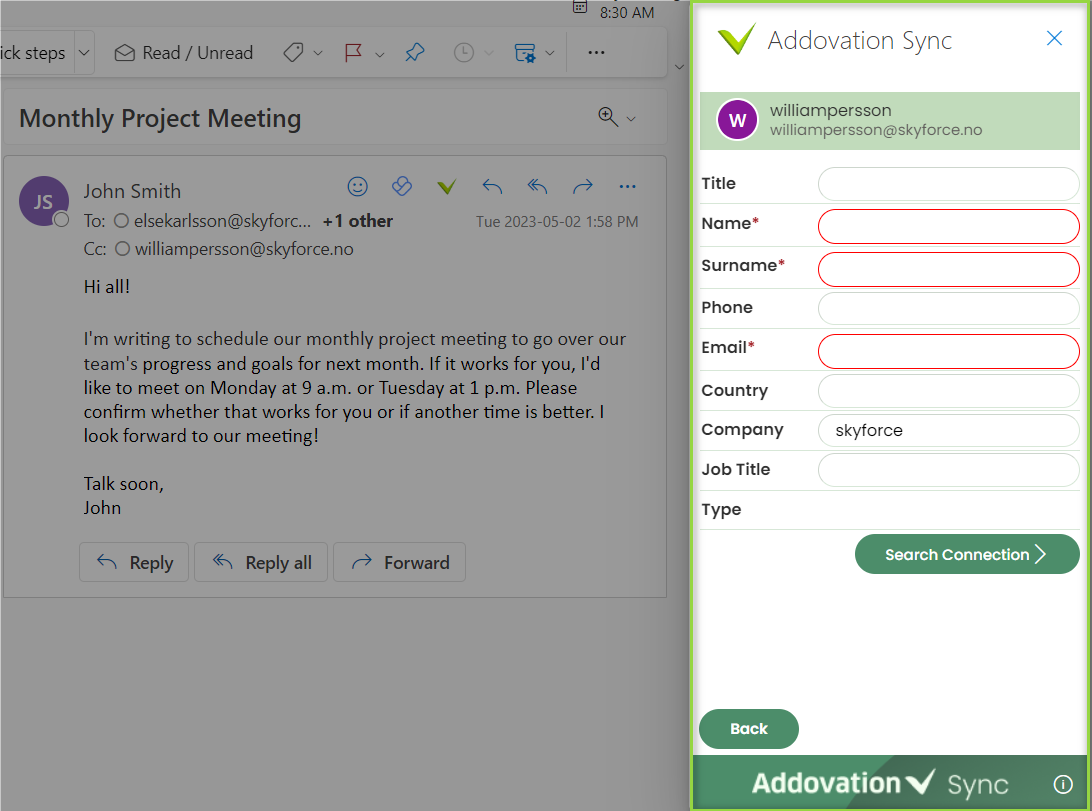
- Then search and select the relevant Customer or Business lead by using the connection id or connection name.
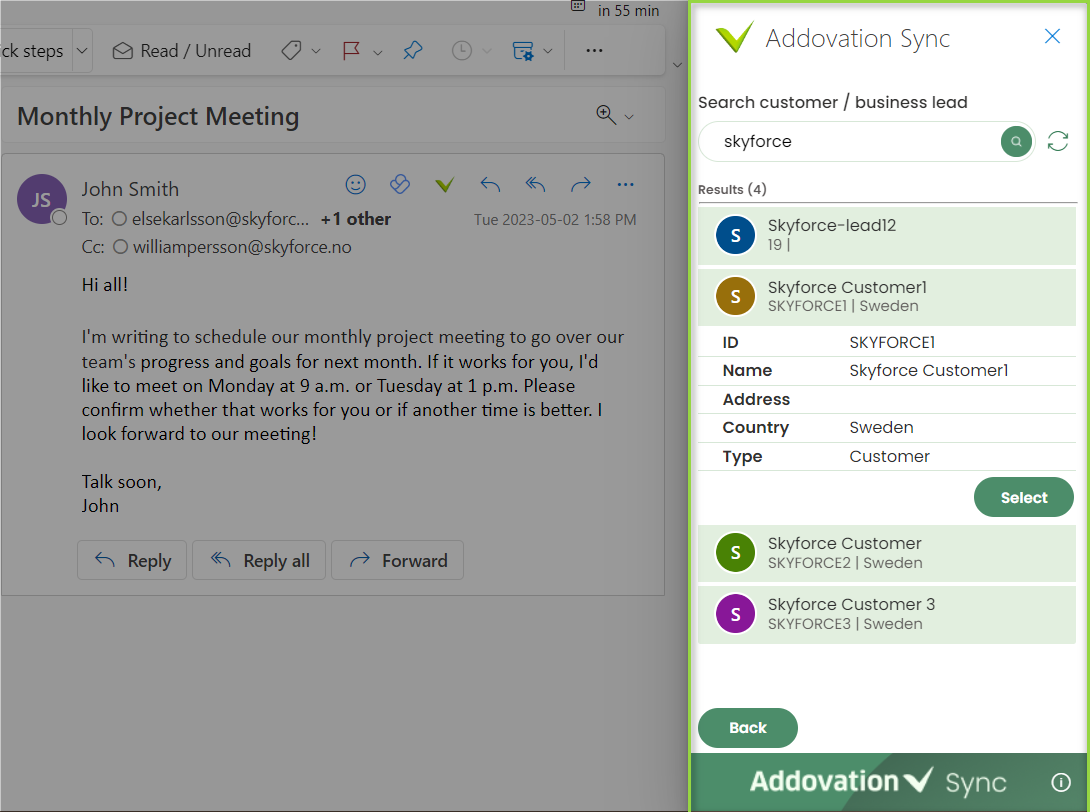
- You will be able to view the customer or business lead information if required by clicking relevant Customer and Business Lead.
Important
When we list the business lead connections in the add-in in M365, we list only Business leads where M365 user is main representative.
Example scenario:
we open Addovation contact add-in from M365 user john.smith@skyforce.no (JOSM is the main representative).
Then we do a search for business leads/connections using “lead" as the search text (User can use any search text).
It will populate any customer where name or id contains “lead” OR
Populate Business leads only where main representative is “JOSM” & where lead company or id contains “lead” (not all business leads, but only as displayed in the list above).
You can see the business leads for a main representative under ‘Representative 360’ in IFS.
By selecting the relevant customer or business lead contact will be synced to the IFS.
Finally, the customer contact is synced with the relevant customer or business lead with IFS as depicted below.
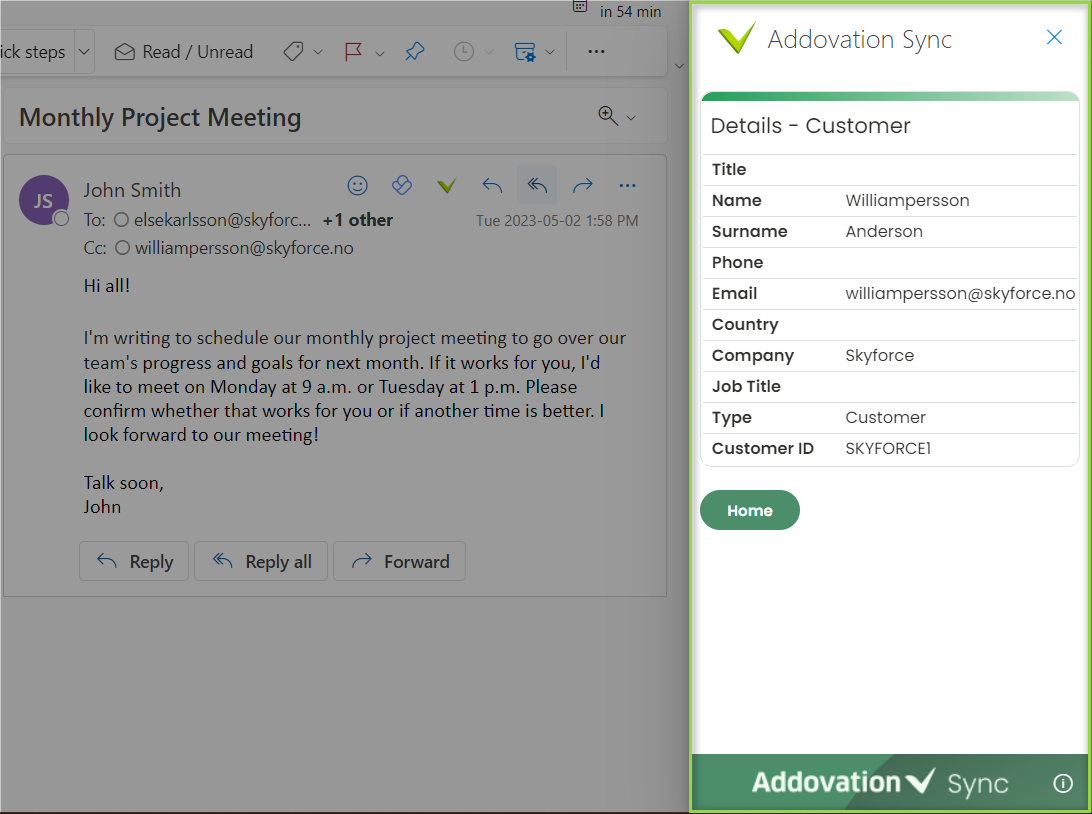
Updating contact
Only the connection(customer/business lead) can be updated using the add-in onedit mode.- Already synced contact information can’t be updated through the add-in and if user needs to update them, go to People section in M365 and edit the related contact details.
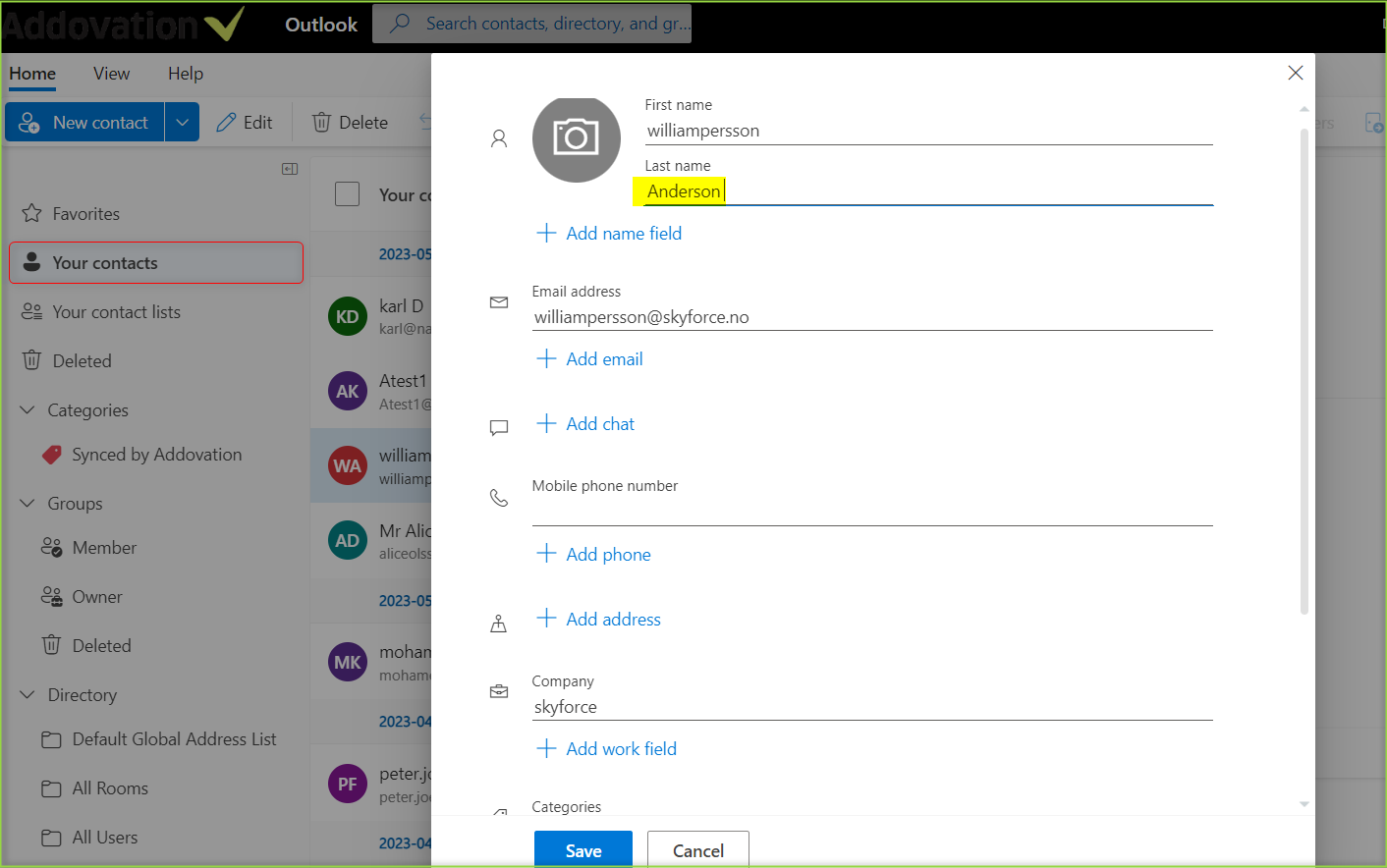
- Connection can be edited by searching and selecting the relevant
Customer or Business leadusing theconnection idorconnection name.The contact will be updated under the selectedcustomer or business lead in IFS.
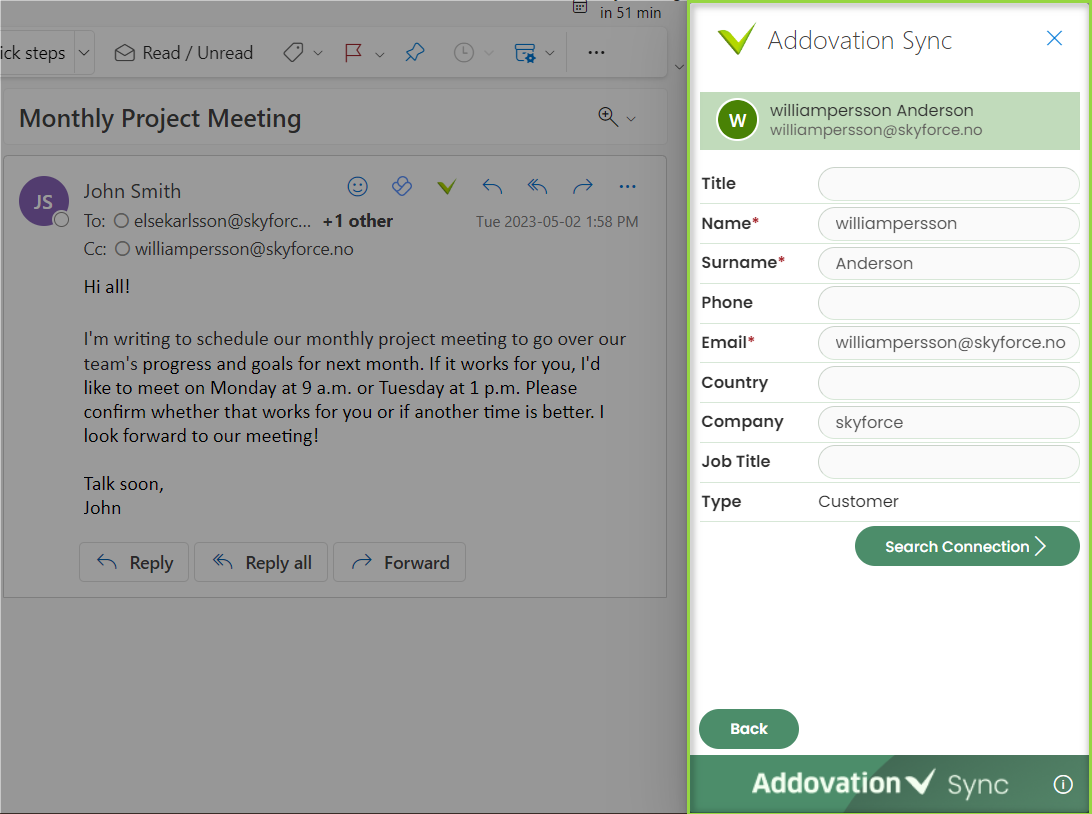
- Finally, the customer contact is synced to the relevant customer or business lead in IFS and will display an information message as below.
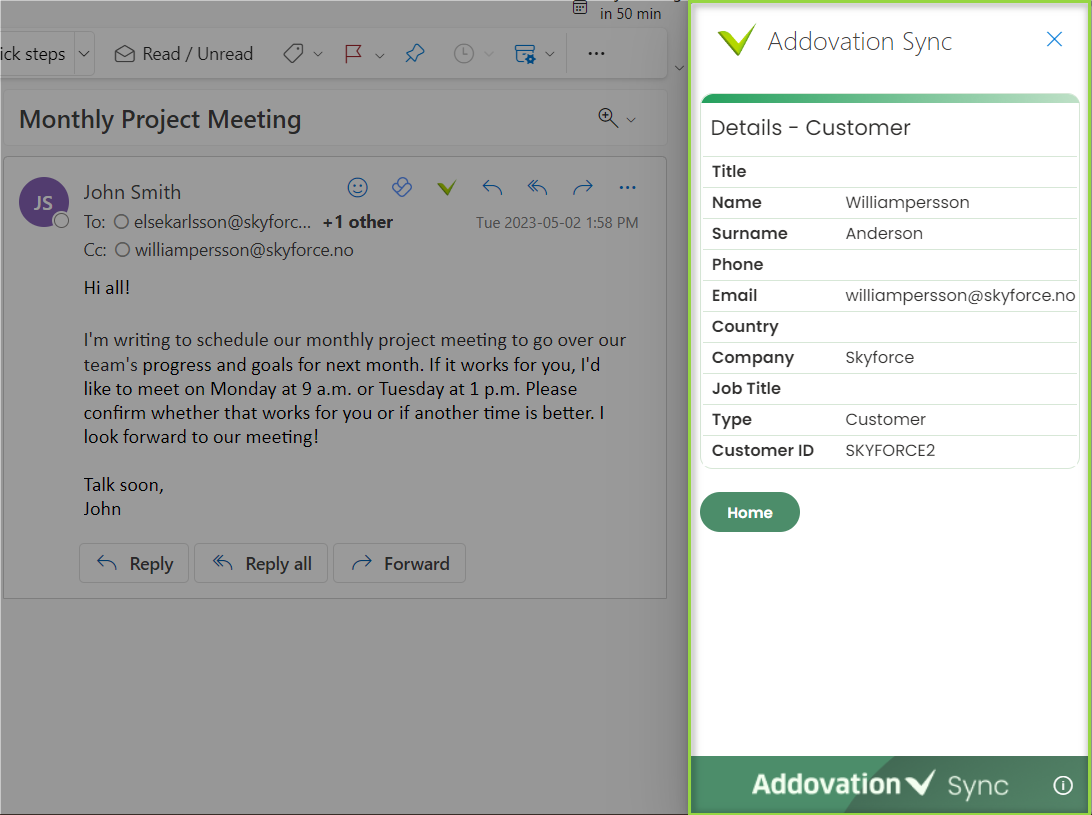
How to handle 'null' value using Master function
- “masterIFSorM365” field in the customer configuration in Cosmos DB that is used for handling the null values in M365 and IFS side.
- If
masterIFSorM365": "IFS",
The service will consider the IFS as the master.
Sync from M365 to IFS
- If fields of Mobile Phone, Business Phone, Business Address and Business Web Page in M365 contain “null”/empty values in M365, the relevant fields in IFS will not be overwritten with “null” since the masterIFSorM365 is set to “IFS” (related fields in IFS will remain unchanged).
Sync from IFS to M365
- If fields of Mobile, Phone, WWW, default Visit Address in IFS have “null”/empty the values in M365, related fields in M365 will be overwritten with “null” since the masterIFSorM365 is set to “IFS”.
- If
masterIFSorM365": "M365",
Sync from IFS to M365
- If the value of Mobile, Phone, WWW and default Visit Address have “null”/empty the values in IFS, the relevant fields in M365 will not be overwritten with ‘null’ since the masterIFSorM365 is set to “M365” (related fields in M365 will remain unchanged).
Sync from M365 to IFS
- If the value of Mobile Phone, Business Phone, Business Address and Business Web Page have “null”/empty values in M365 related fields in IFS will be overwritten with “null” since the masterIFSorM365 is set to “M365”. If value of the business address is null in M365, address in IFS won’t be removed but default check box will be empty.
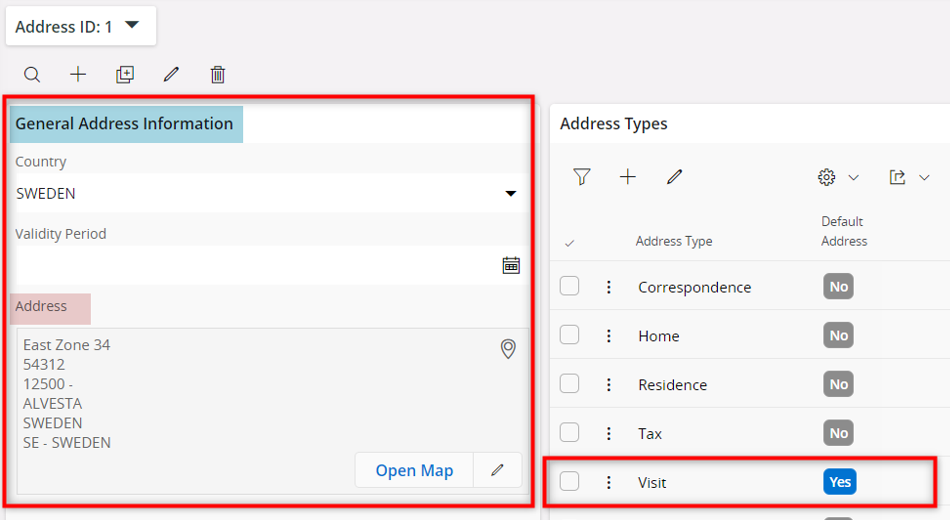
Synchronization rules from IFS to Microsoft 365
Business Activities
Activities to be synchronized
- Only business activities that belongs to ‘me’ (as a main representative) are synchronized to Microsoft 365.
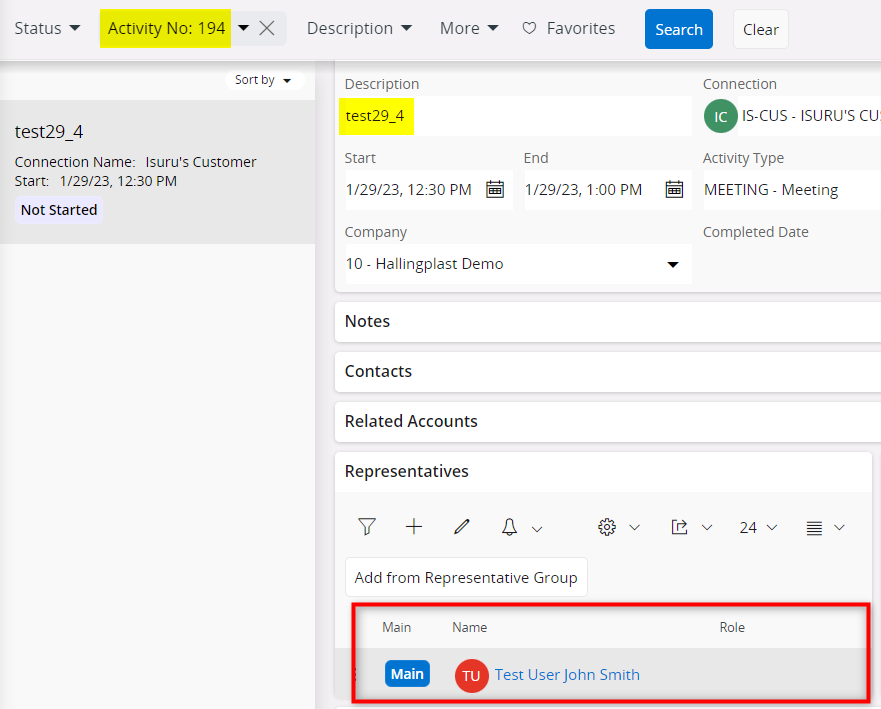
Calendar Activity Type
All calendar types are synced from IFS to M365 as appointments.
Ex: ‘Task’
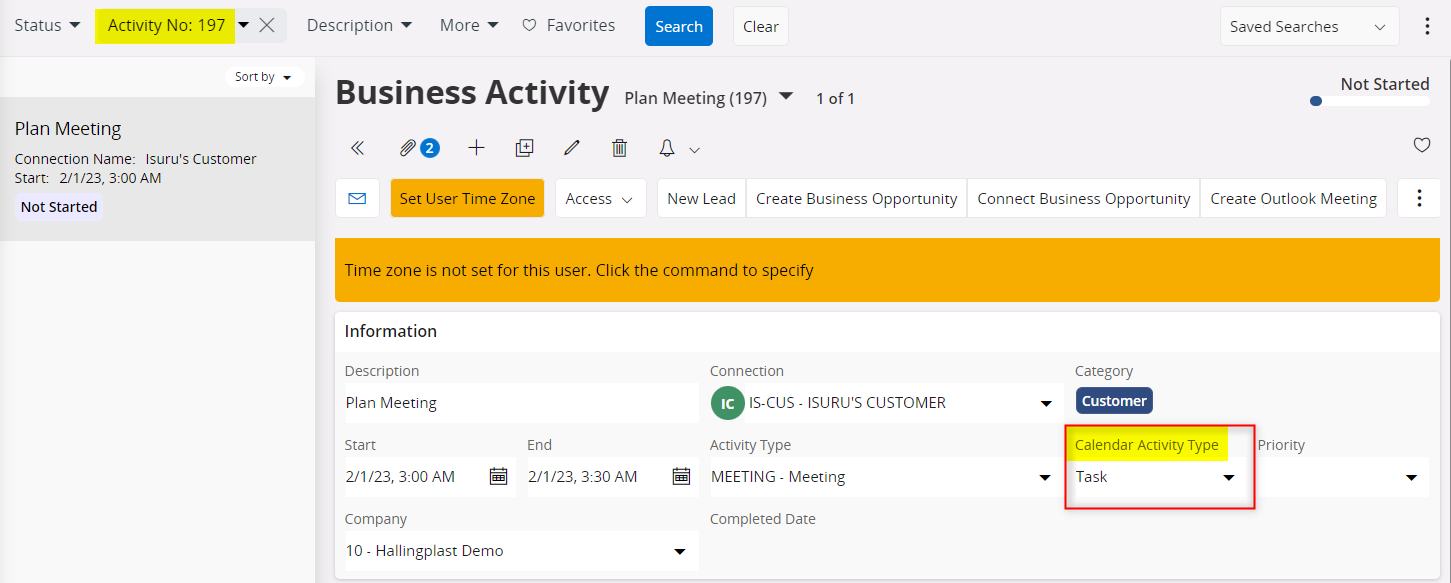
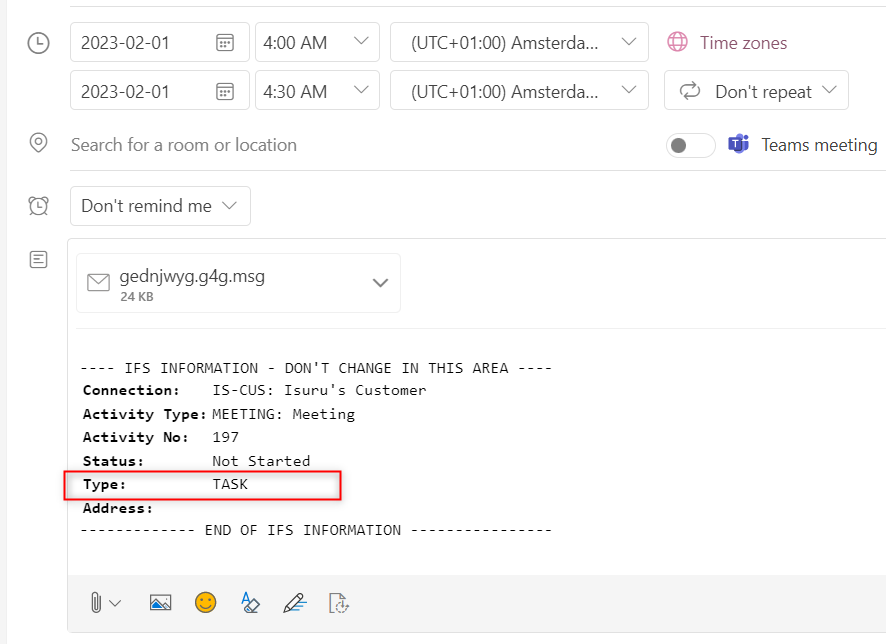
Reference to business opportunity
- Business activities that are created from business opportunities, or linked to business opportunities, will be synchronized to Microsoft 365 with a reference to the opportunity.
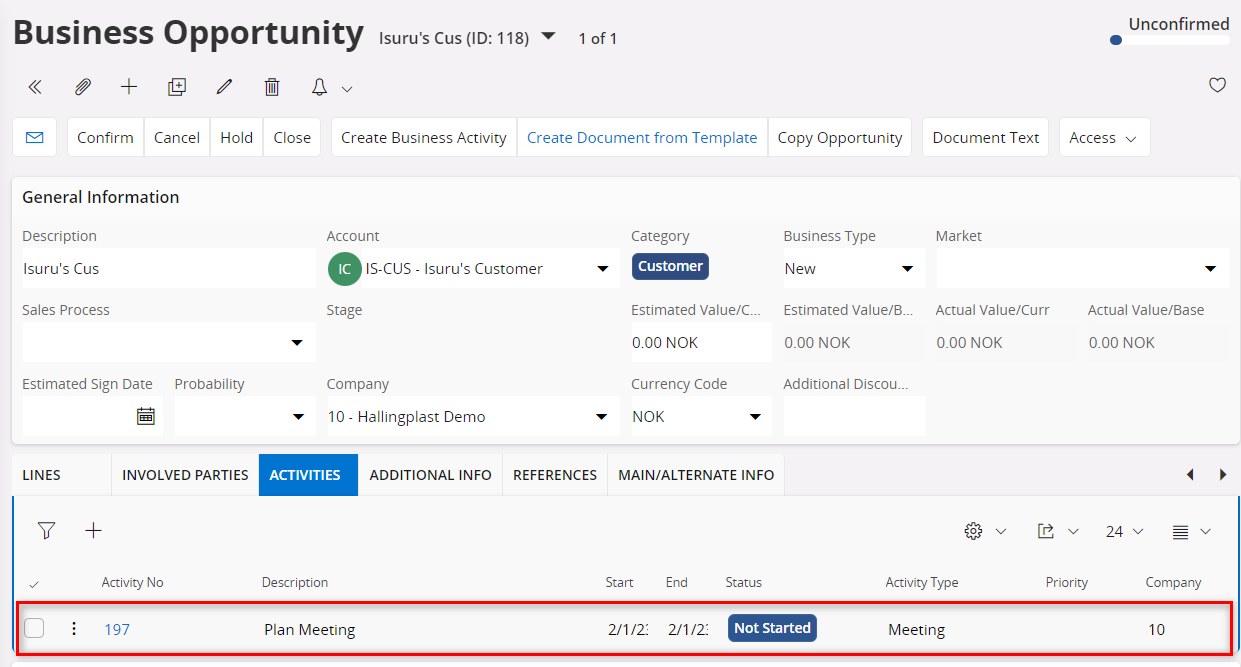
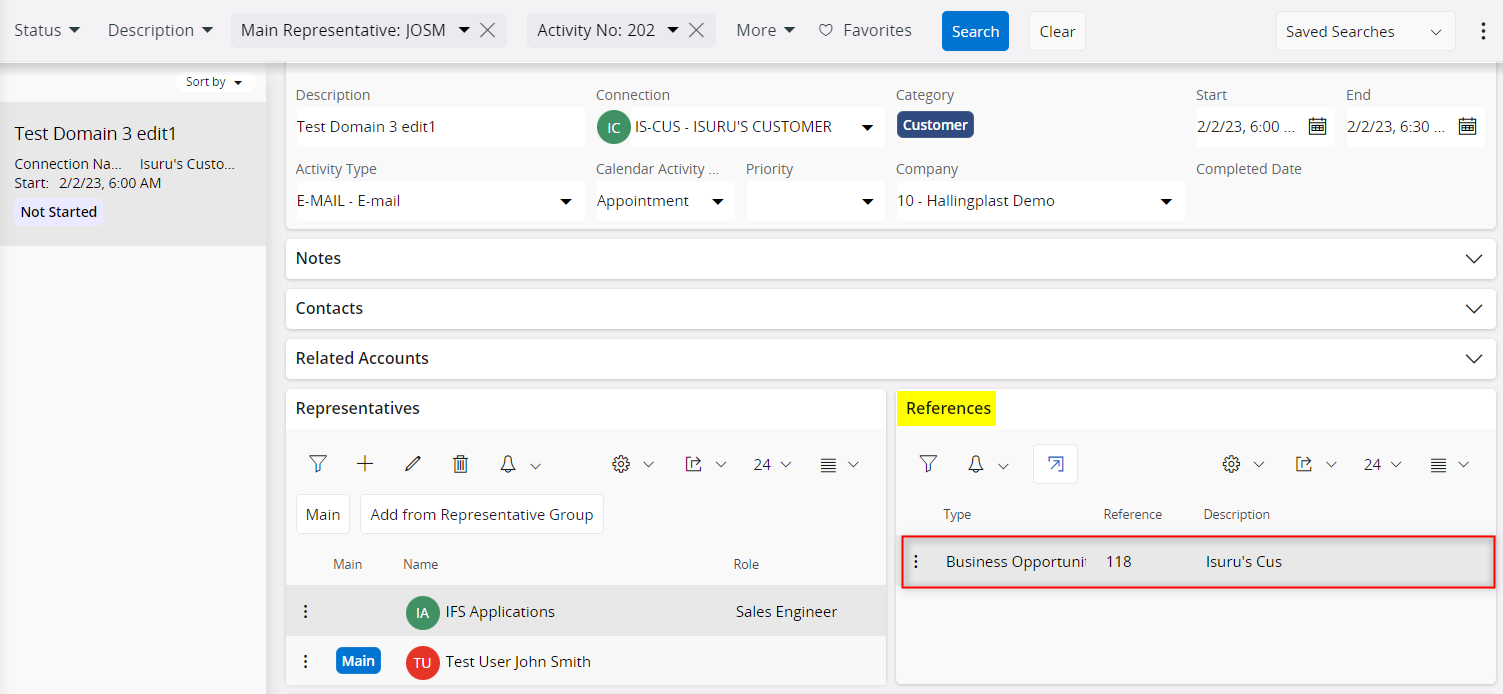
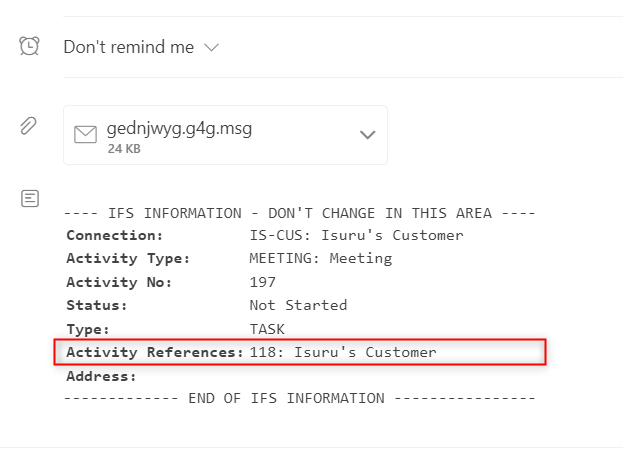
Fields from IFS to Microsoft 365
Following fields will be updated on created Appointment in Microsoft 365 from IFS.
- Title for the event
- Start date & time
- End date & time
- Connection ID /Name
- Activity type
- Activity No
- Contacts
- Representatives
- Status
- Calendar Item Type
- Contact Address
- Notes
- Attachments
Sync Contact person Information & Address in Business Activities to Microsoft 365
Business Activities of IFS are synchronized to Microsoft 365 as appointments with the contact & address details
(Not from Microsoft 365 to IFS).The contact person should be specified under the customer. Default visit address for the contact person of the customer can be found on Person Info in IFS.
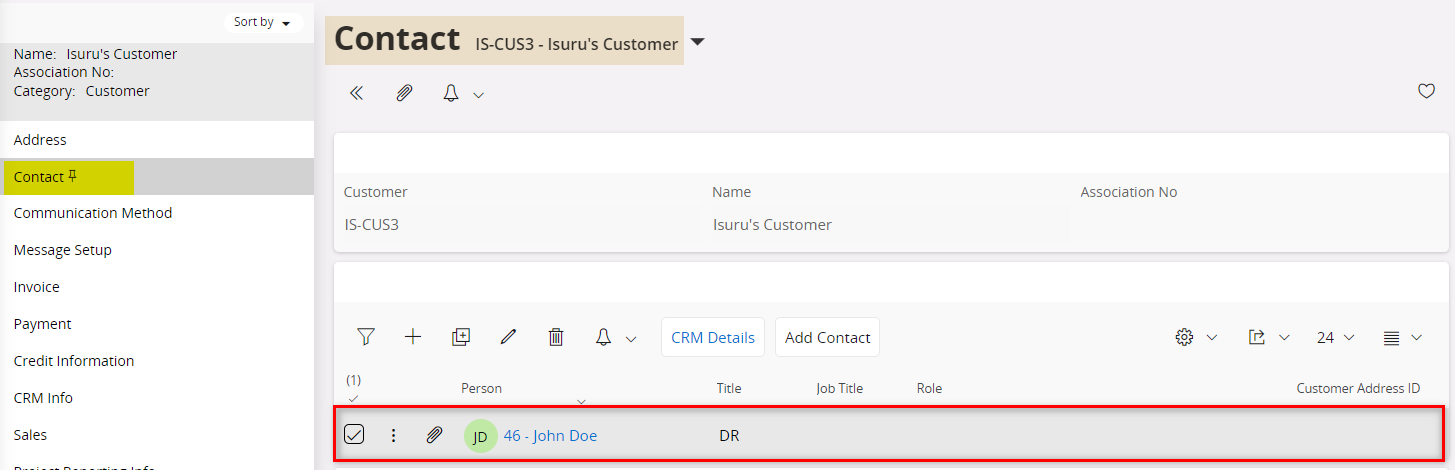
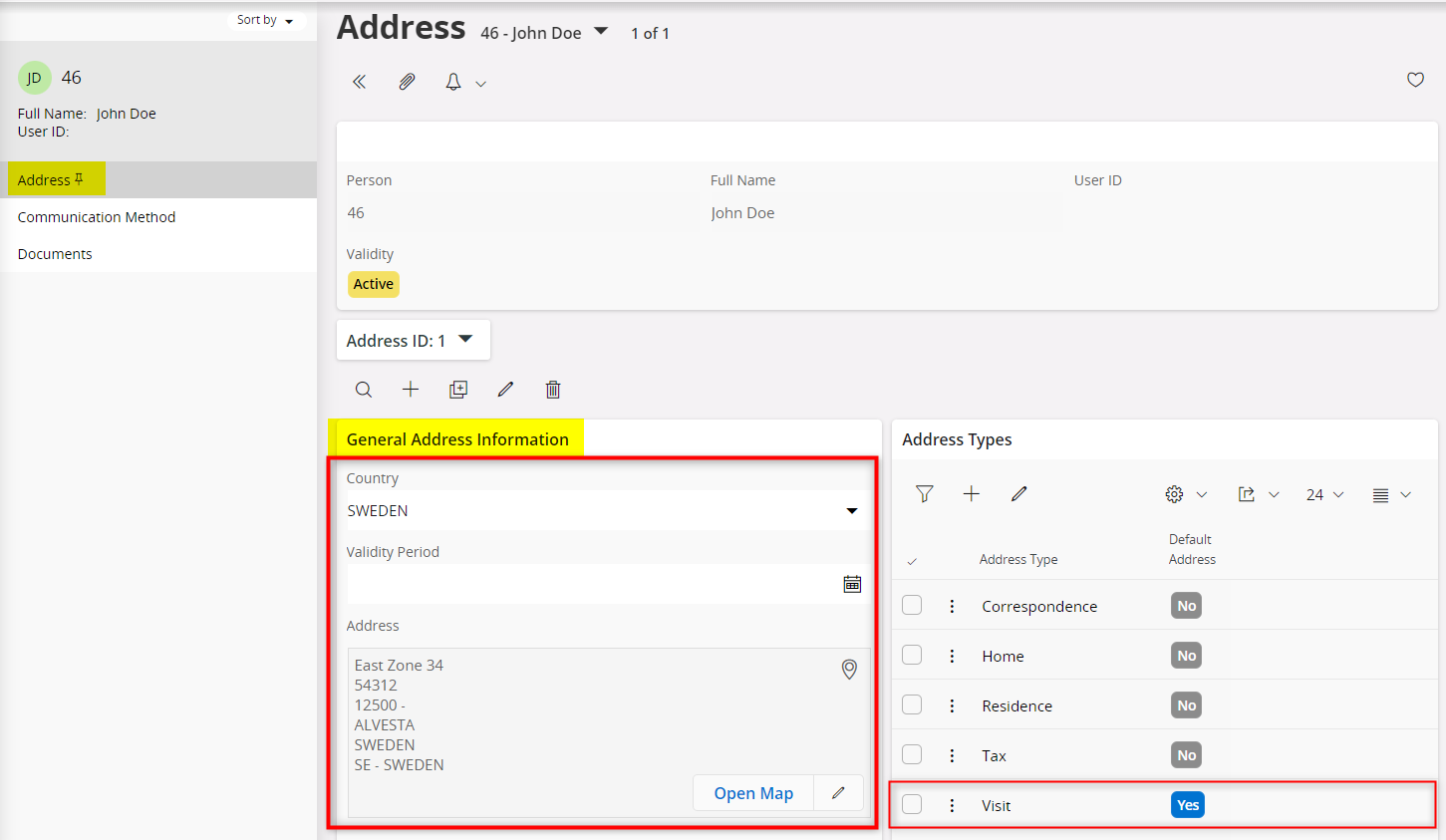
- If
main contact personis attached to the business activity in IFS, contains a default visit address, related appointment in Microsoft 365 will be updated with thenameanddefault visit addressof the attached main contact person.
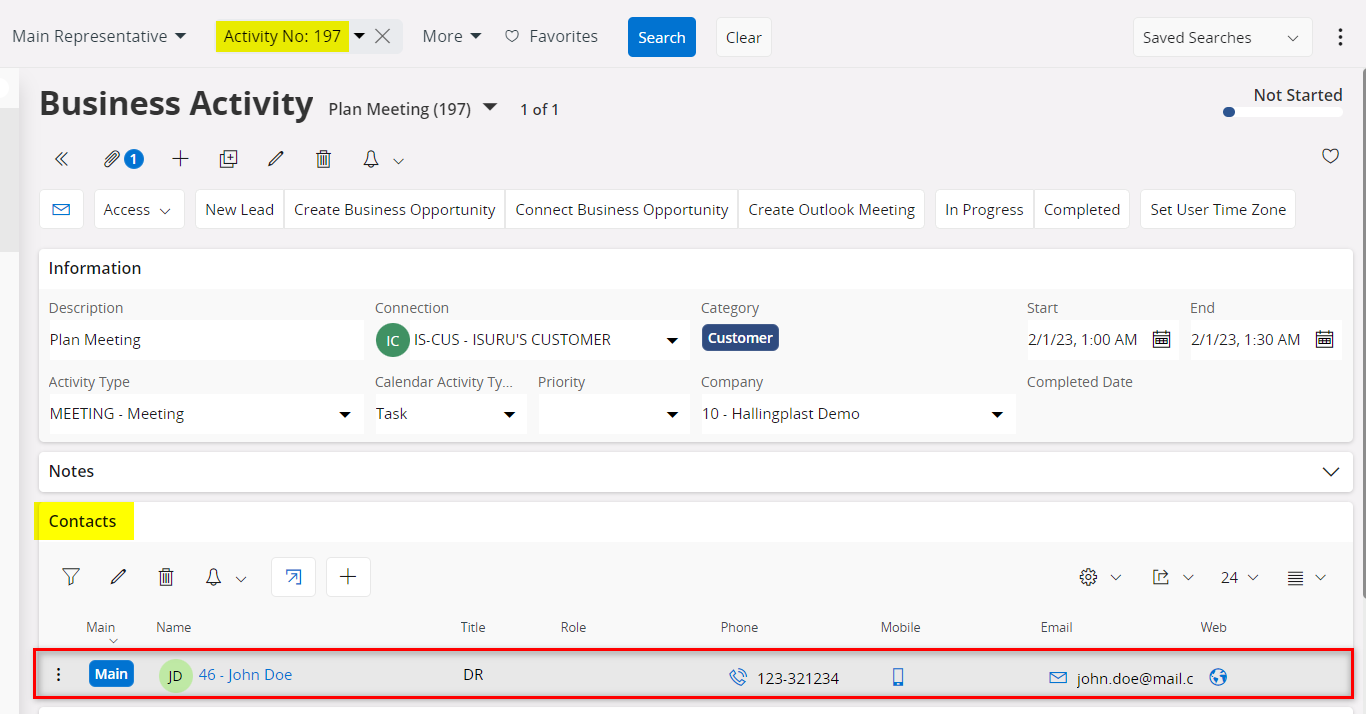
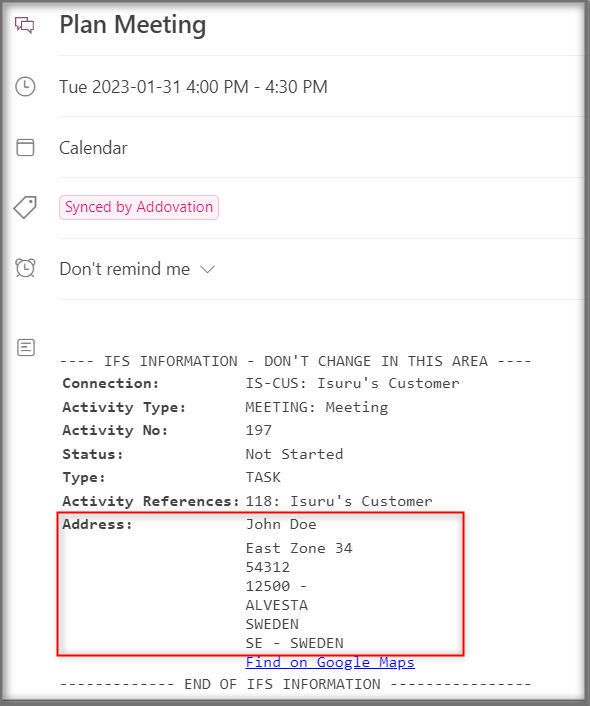
- If main contact person information doesn’t specify a default visit address, appointment in Microsoft 365 will display the main contact’s name and customer’s default visit address.
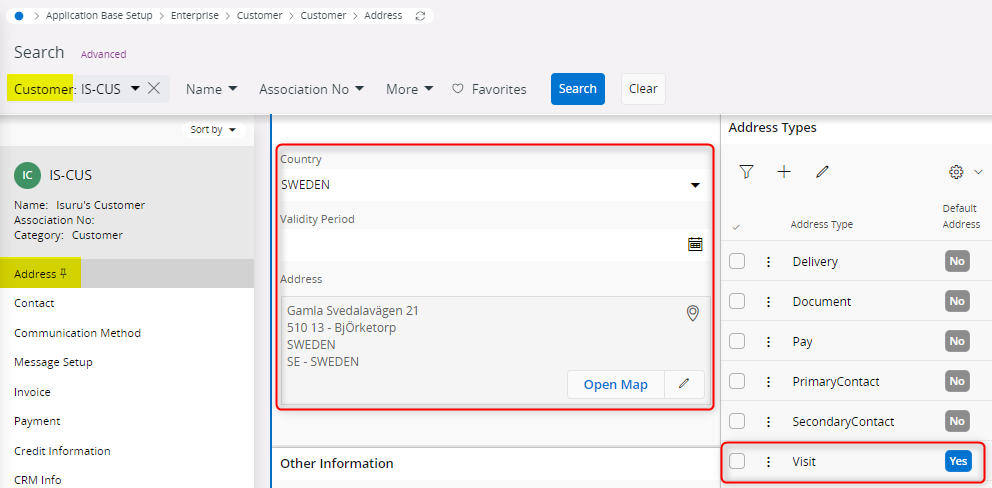
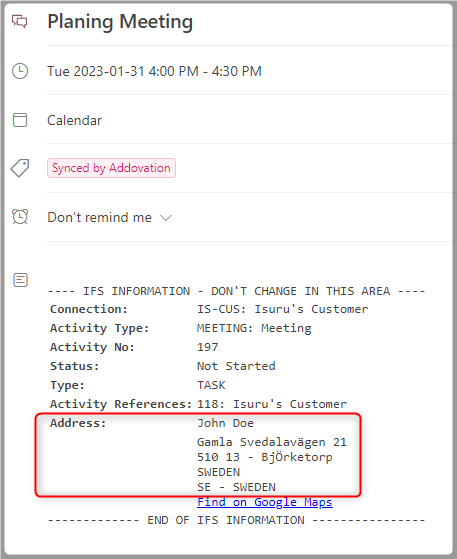
- If no default visit address is specified on the customer or on main contact person, contact field and address field will be left blank in the appointment.
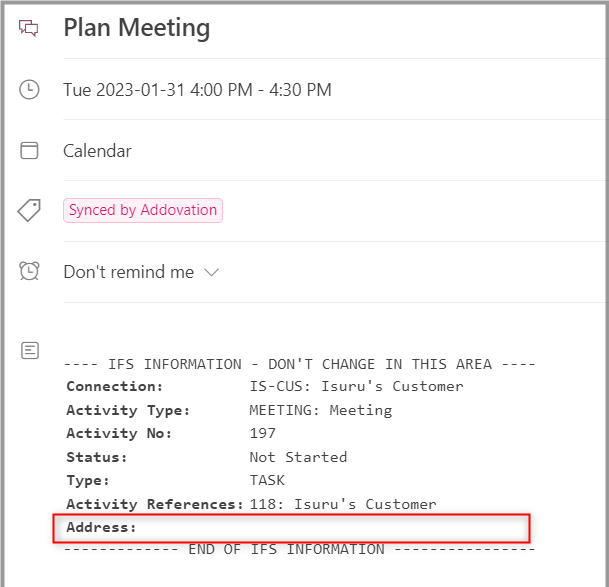
- Also, if no main contact is assigned to the business activity, appointment will be updated with only the customer’s default address (no name of a contact person will be updated).
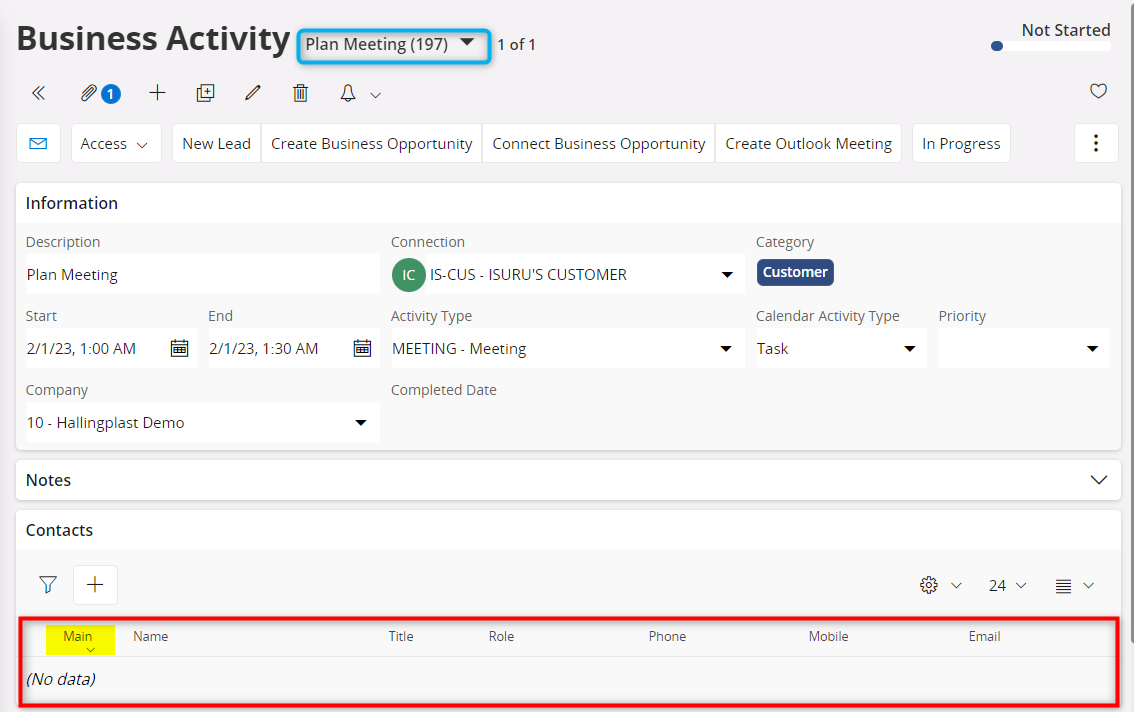
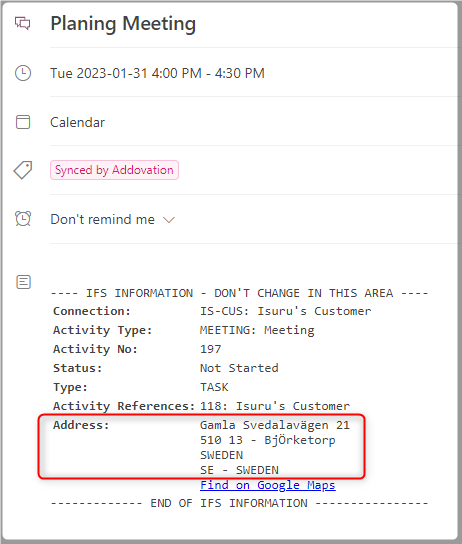
Summary for above sync methods
| Condition (on Business Activity in IFS) | Output (in Microsoft 365) | |
|---|---|---|
| 1.1 | Main Contact + Main Contact Default Visit Address | Main Contact Name + Main Contact Default Visit Address |
| 1.2 | Main Contact + No Main Contact Default Visit Address + Customer Default Visit Address | Main Contact Name + Customer Default Visit Address |
| 1.3 | No Main Contact + Customer Default Visit Address | Customer Name OR ‘Empty’ + Customer Default Visit Address |
| 1.4 | Main Contact + No Main Contact Default Visit Address + No Customer Default Visit Address | Empty |
Sync Attachments
To use the attachments in business activities, function for the "syncAttachments" in the cosmos db should be set to ‘true’. Refer "Addovation Sync - CRM - setup guide on Azure" for more details about the db values.

- All the EDM Basic – File types are supported (Size up to 150 mb).
Important
Excel files exceeding 100MB are not allowed to open in Excel online. So, make sure you don’t try to open excel files exceeding 100MB, since it will prone to other issues.
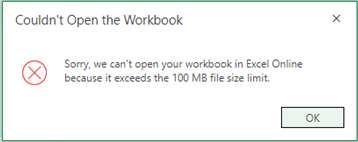
- If you need to attach/view or create an attachment, choose ‘Attachments’ tab on the bottom of the taskbar.
- Documents can be attached to the business activity in IFS using business activity LU or document revision LU.
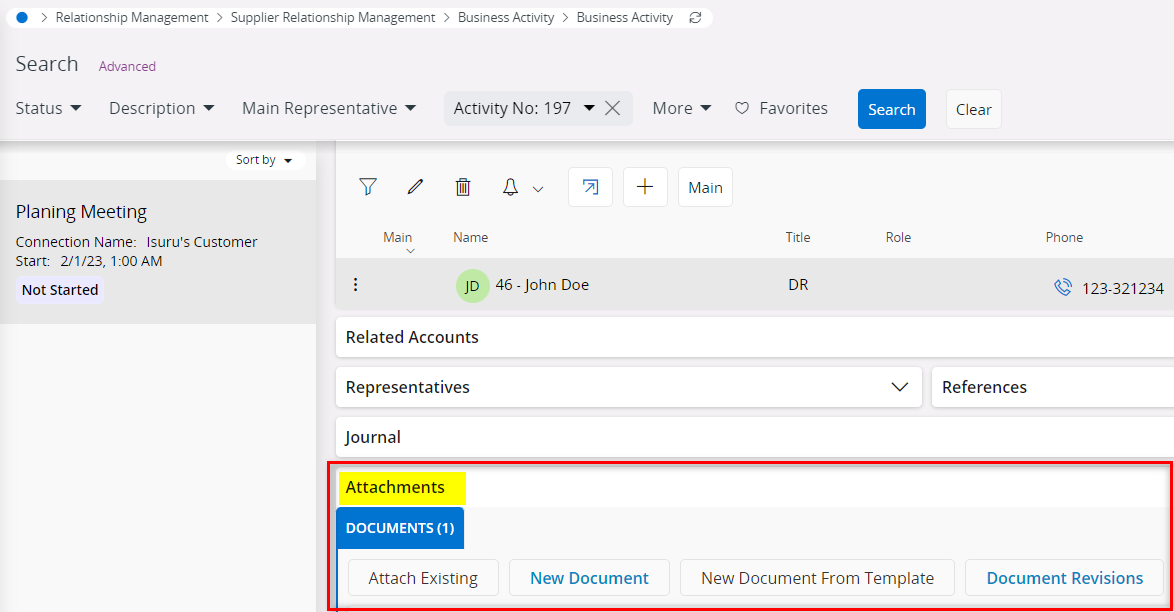
‘New’ option in the business activity:
- Create a new document revision , attach a file and connect to the business activity.
- On the business activity => on ‘Attachments’ section -> Click on ‘New Document’.
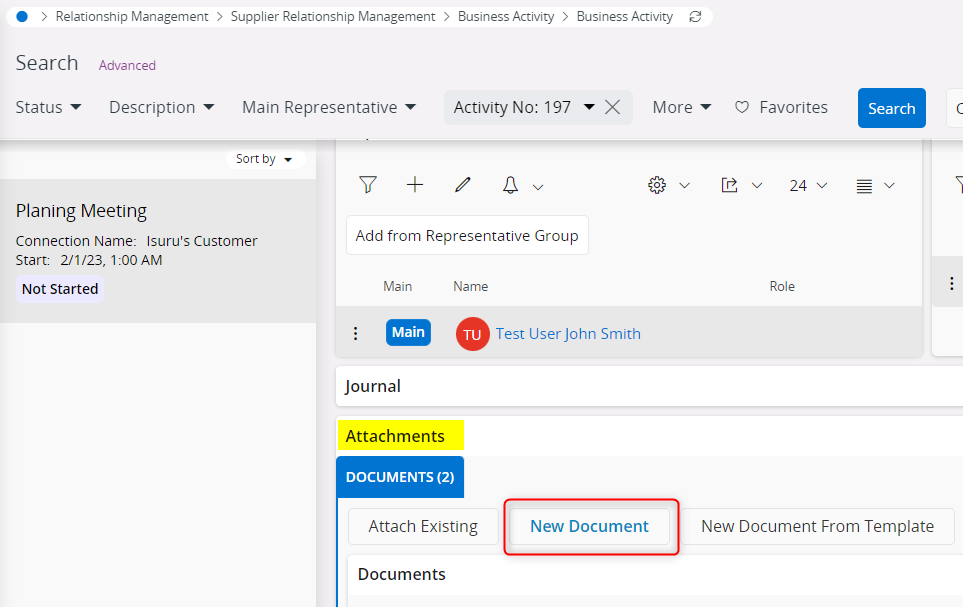
- Then, see the sider window will open to attach a new document.
- You will be asked to browse the attchment and fill the ‘Document Class’, Format, and the Title of your attachment.
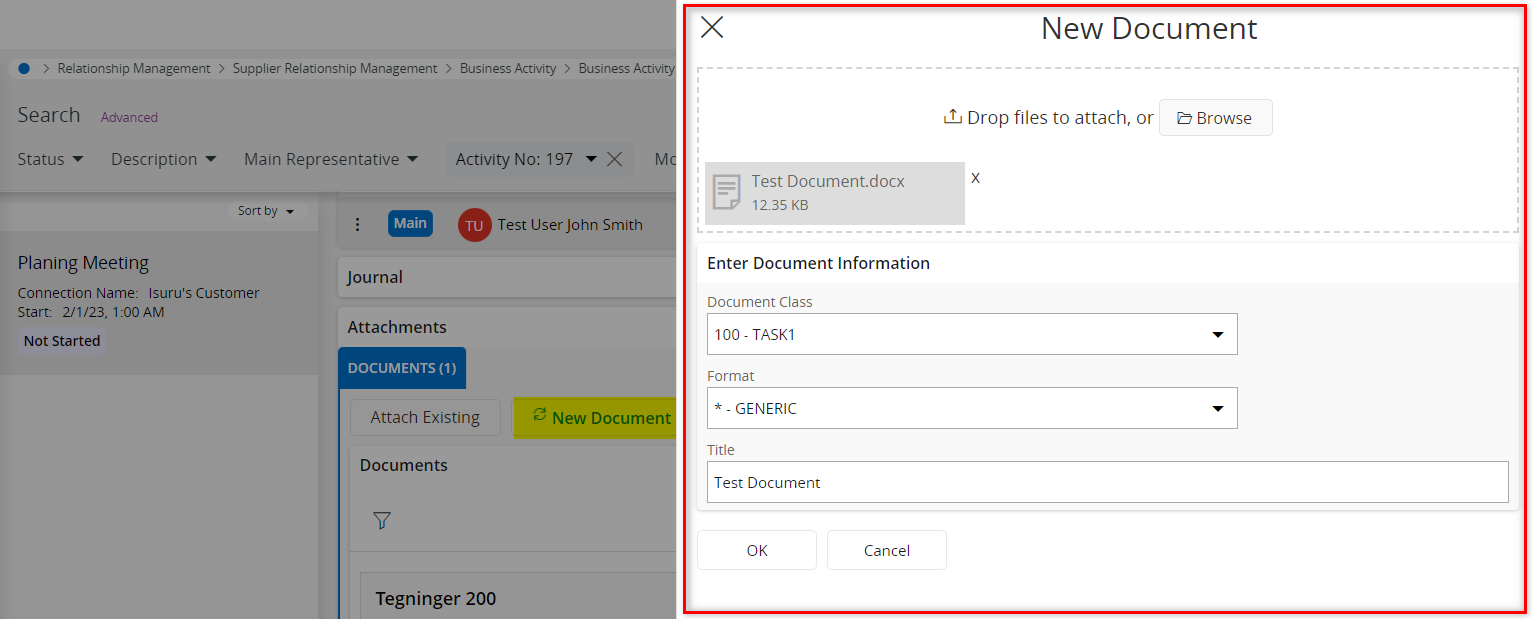
- You can see the created document revision under the
Attachmentssection.

- And the attached file is synced to M365 calendar meeting as depicted below.
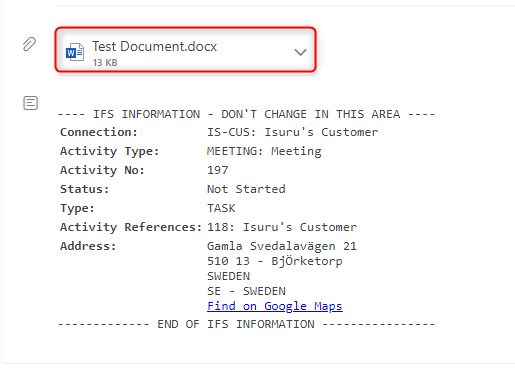
‘Attach Existing’ Option: Attach an already created document revision into the business activity.
Once you click on ‘Attach’, and search for a document revision and select the document revision you want to attach.
The document revision should have a file checked-in in IFS to sync.
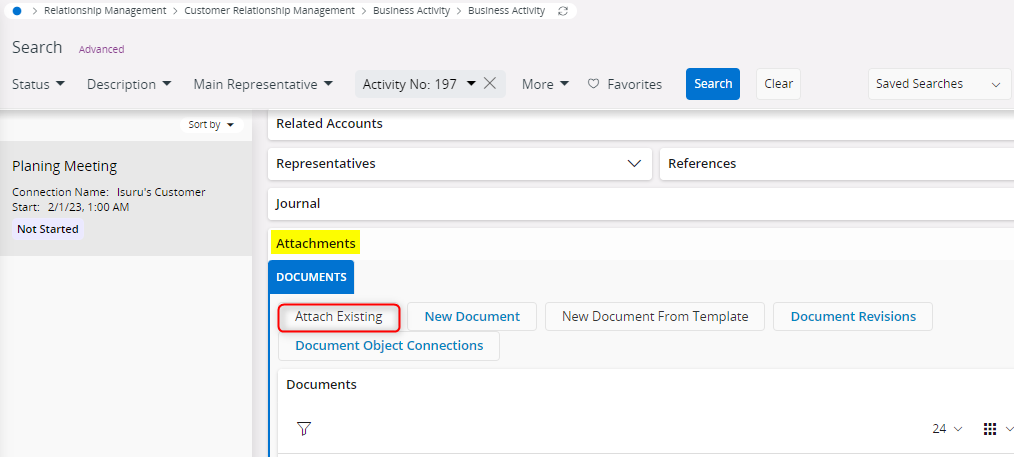
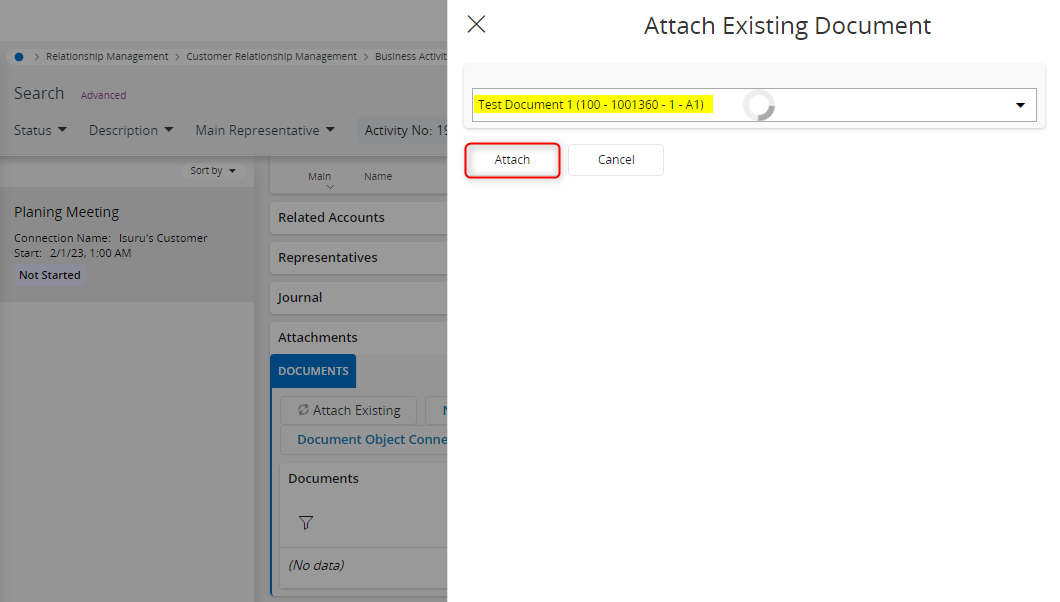
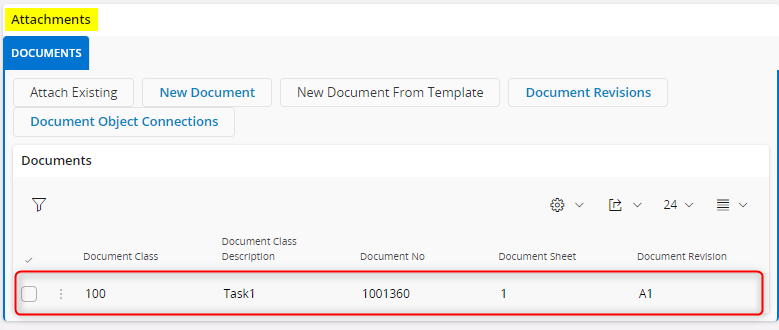
- And the attached file is synced to M365 calendar meeting as depicted below.
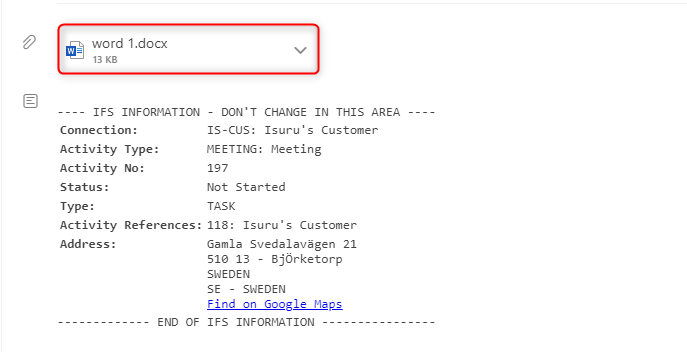
- The Business Activity is linked with the Document Revision under the Objects tab as below.
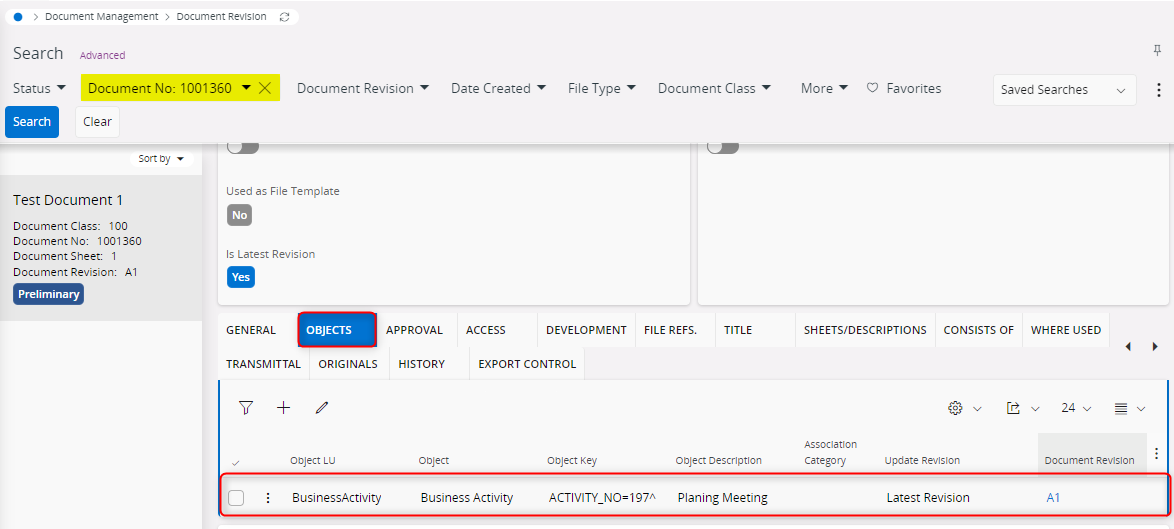
Changes of the same document revision will not be synced from IFS to M365.
A document revision with same original file will not be synced to M365 regardless of the document title used in revision. So, if you need to sync same file with changes to the same Business activity, you should rename the file, create the document revision by checking in it, attach the file to the Business activity.
Remove Attachments
- Select your attachment and right click on it, select ‘Detach’.
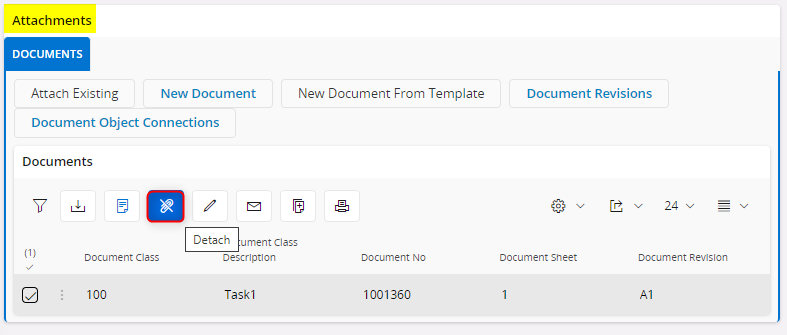
- Removed attachment will be removed from M365 meeting as well.
Note
A business activity can be connected as an object connection in document revision in IFS. Then the checked-in file will be synced to M365 meeting.
Important
The flow of sending updates to attendees (contact or representatives) on adding or removing attachments on Business Activity in IFS
There are two ways to send updates (from IFS to M365 -Adding attachments).
- 1st option:
- Create Business Activity
- Provide other required details
- Then attach document/s
- Then only add contacts and representatives to the meeting.
- Changes will be sent to attendees
- 1st option:
Reason: It needs to have documents attached before selecting contacts or representatives (attendees) for the attachments to be sent to attendees. If you select contacts or representatives and the documents, those documents will not be sent to attendees even though the documents are synced to the created meeting in M365. Only the documents attached before you select contacts or representatives (attendees) will be sent to attendees (MS Graph API doesn’t support).
- 2nd Option
- Or if you have already attached documents and
- If one (atleast) of following fields is changed, attached documents will be synced and updates will be sent to attendees.
- Date/Time
- Description
- 2nd Option
Deleting attachments from IFS to M365 - If you detach an attachment from IFS, if will be removed from M365 meeting, but updates will not be sent to attendees, unless if you do 2nd option's steps to send them manually.
Attachments larger than 39Mb
- To sync documents larger than 39Mb from IFS to M365, Original File Name in IFS will be used.
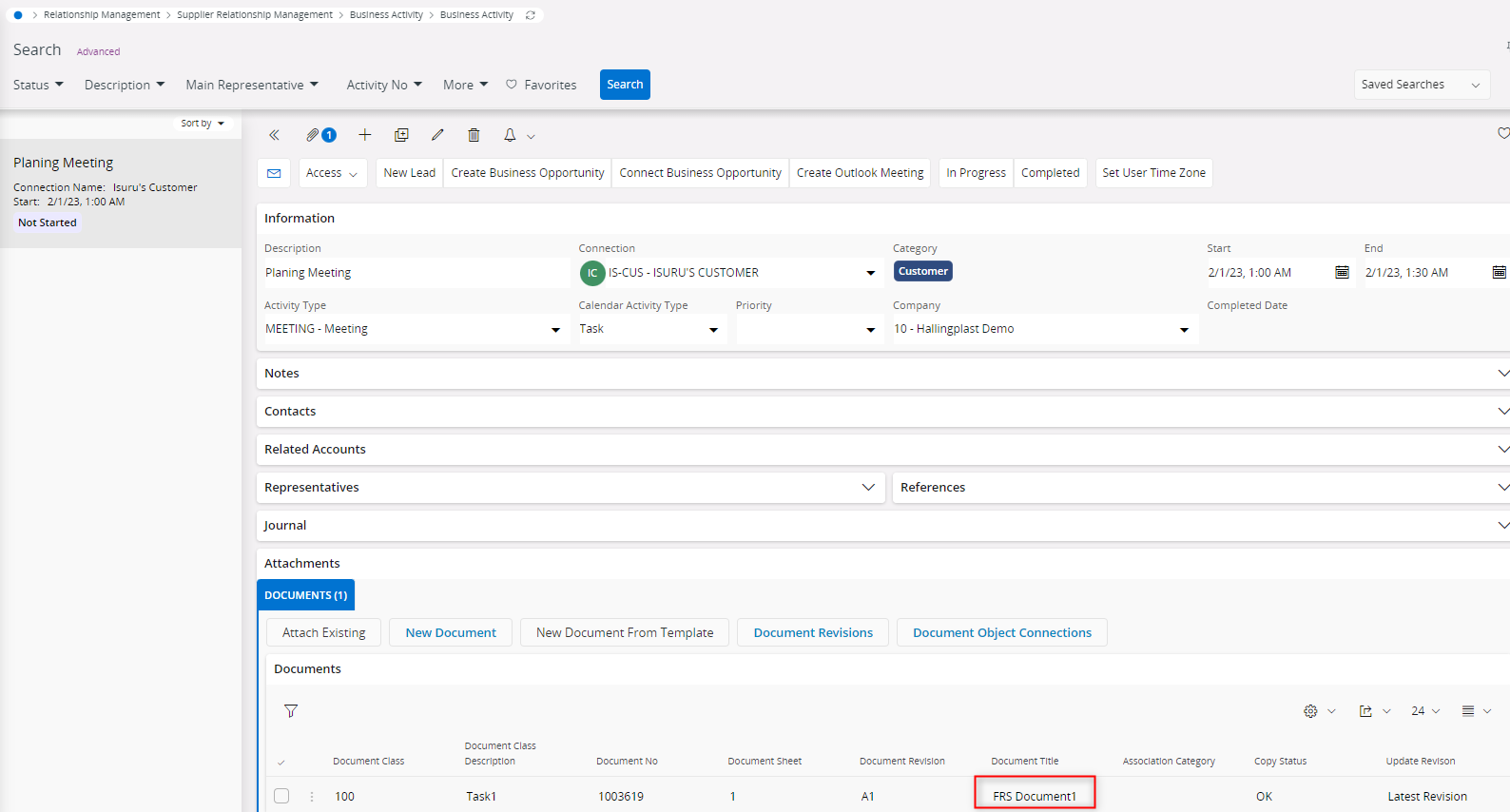
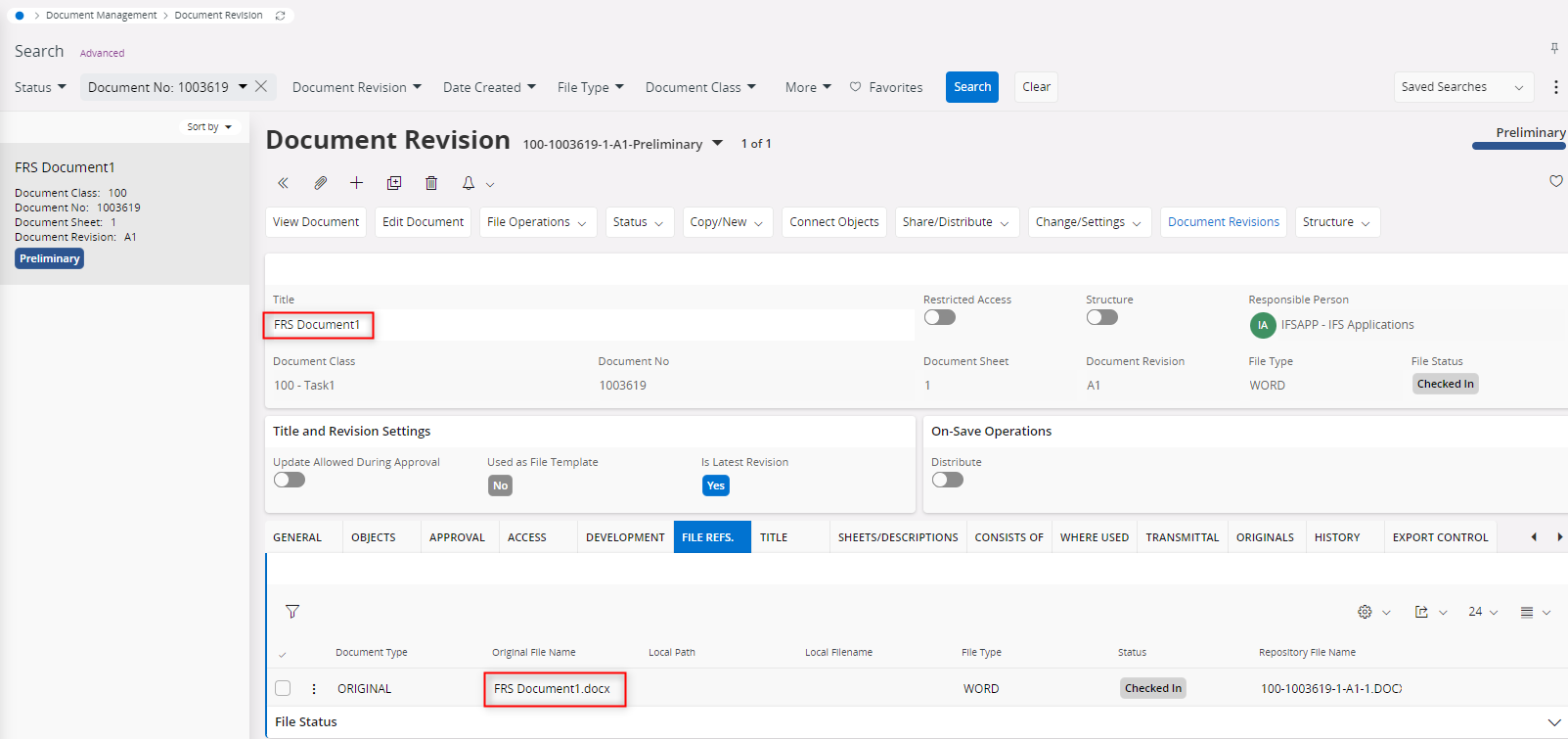
The saved SharePoint file will have the IFS business activity number at the end. If the file exists, then the file will be renamed with the business activity no. Ex: Detail Report for September_BA52330
Synced document in M365 Meeting
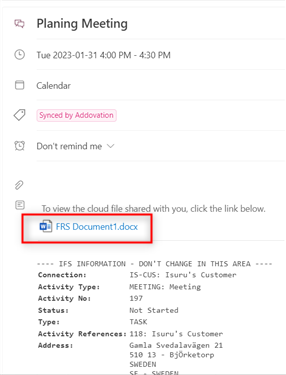
- Synced document in SharePoint

If file name is identical yet, the file will not be synced.
Attachments smaller than 39MB will be sent to the M365 side as “attachment files.”
Attachments larger than 39MB (up to 150MB) will be sent to the M365 side as “SharePoint links”.
Document revisions on the IFS side have the capability to create attachments that are smaller than 150MB. (In IFS -> Business activity -> Attachments-> Documents tab)
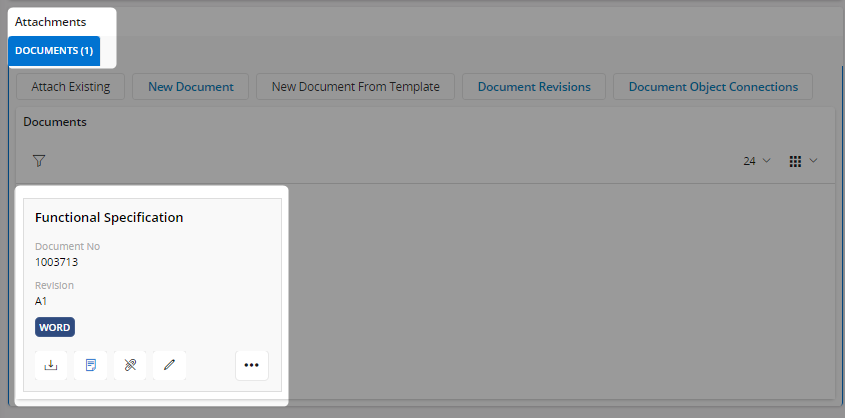
Removal of Business Activities in IFS
- If you remove a business activity in IFS, the connected appointment in Microsoft 365 will also be removed.
Note
Attendees of the M365 meeting will not be received changes/updates of any attachments processed from IFS for a business activity , since Microsoft Graph doesn’t support the process yet.
Sync Note field
"OverwriteM365MeetingBody": true -The note field content in M365 will be overwritten by IFS Note field content. But formatting and embedded images will be lost.
"OverwriteM365MeetingBody": false -The note field content in M365 will not be overwritten by IFS Note field content. But the block with IFS information will be included.
"overwriteIfsNote": true -The note field content in IFS will be overwritten by M365 Note field content.
"overwriteIfsNote": false -The note field content in IFS will not be overwritten by M365 Note field content.
Note
Information inside the below block will not be affected the values of above parameters.
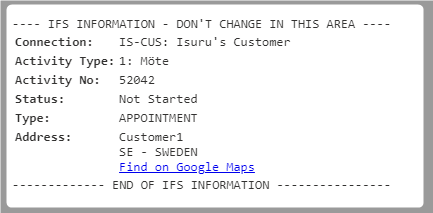
Configurable filter on Filter on IFS business activity information
IFS information displayed on M365 meeting body can be shown or hidden according to the user's preference. When "addIfsBusinessActivityInfo”: true, IFS information will be displayed. On the other hand, when "addIfsBusinessActivityInfo”: false, the IFS information will not be displayed. Refer the Addovation Sync - CRM setup guide on Azure for more details.

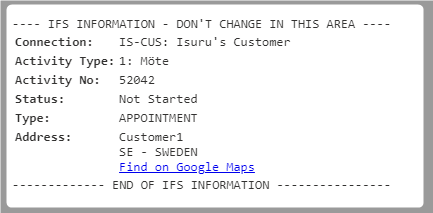
Sync Attendees
Sync Customer Contacts & Representatives in Business Activities to Microsoft 365
If only the value of "syncAttendees" on the cosmos database are set to true, attendees will be synced between M365 and IFS. For more information refer "Addovation Sync - CRM - setup on Azure".

Sync customer contacts and representatives as attendees
- Contacts of the Business Activity will be synced to M365 as required attendees.
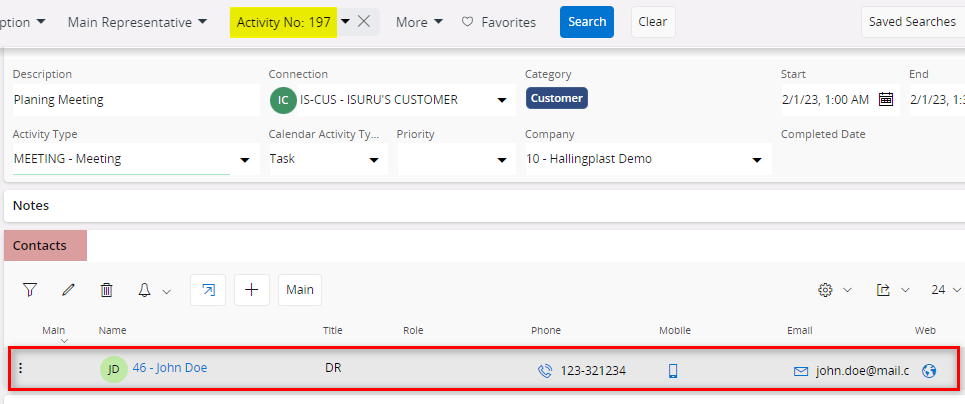
- Representatives of the Business Activity will be synced to M365 as required attendees.
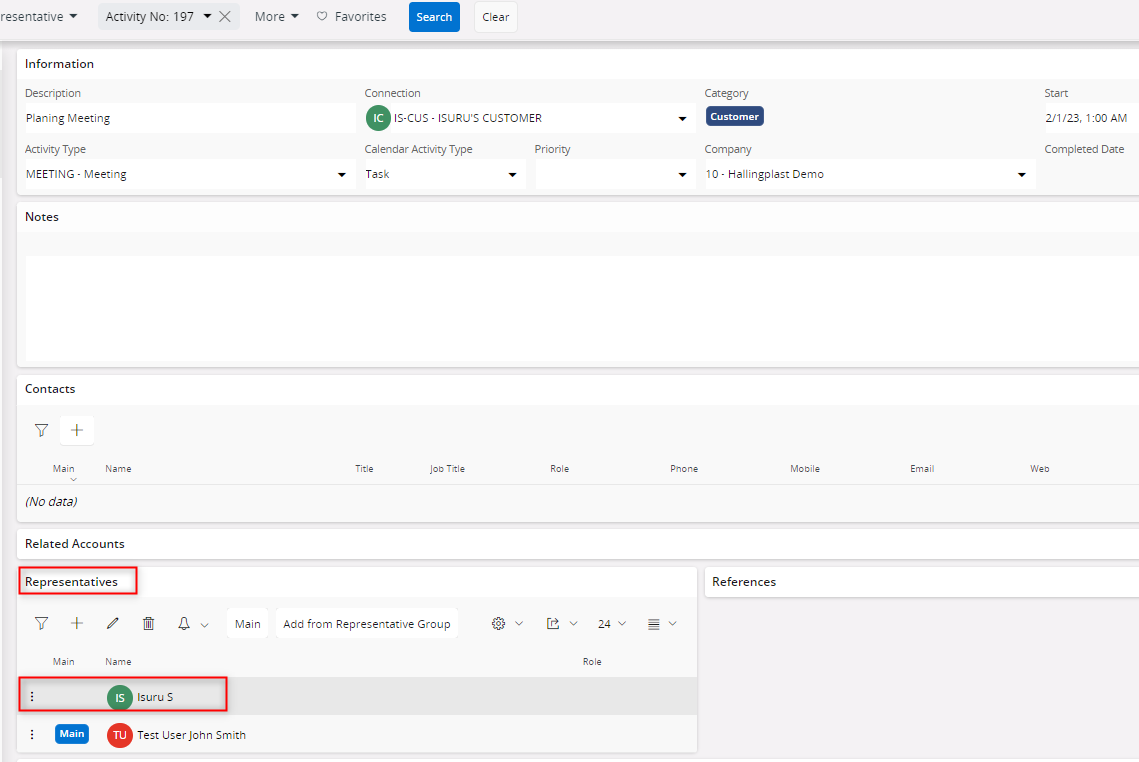
Add or Remove customer contacts and representatives
If any of the representatives, customer contacts or additional email addresses are removed in IFS Business Activity (Meeting form), the Outlook meeting invitation will be cancelled and removed invitees will be informed through a cancellation message from Microsoft365.
When adding/removing contacts or representatives from IFS business activity, then the Outlook meeting invitation will be sent to all attendees.
Important
If multiple representatives or multiple customer contacts are removed in IFS Business Activity (Meeting form), not supported for sync process. Because updates will be checked in about 10 seconds will be ignored in any activity of an increase.
Addovation Sync Category/ Sync status
- When an event is synced between M365 and IFS successfully for the first time, a category with defined color will be applied by the service as depicted below. Therefore, you can notice if the event is synced or not.

Contacts
- Only contacts that belong to ‘customer’ are synchronized to Microsoft 365.
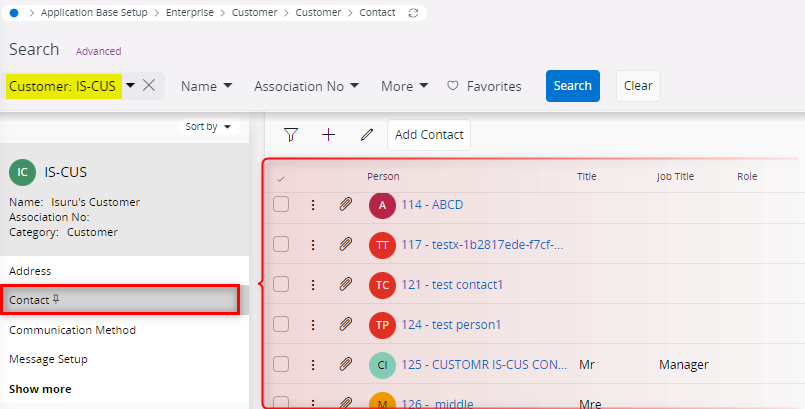
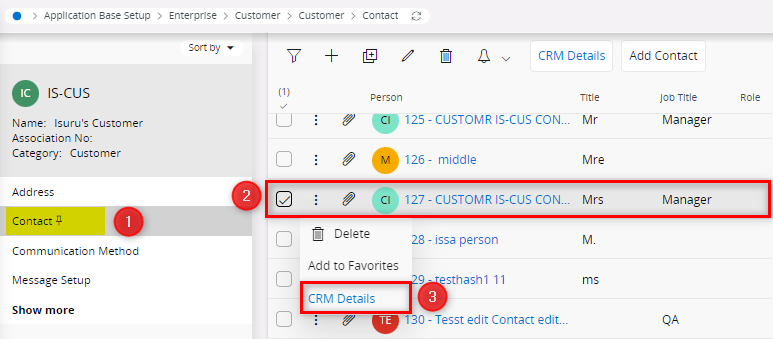
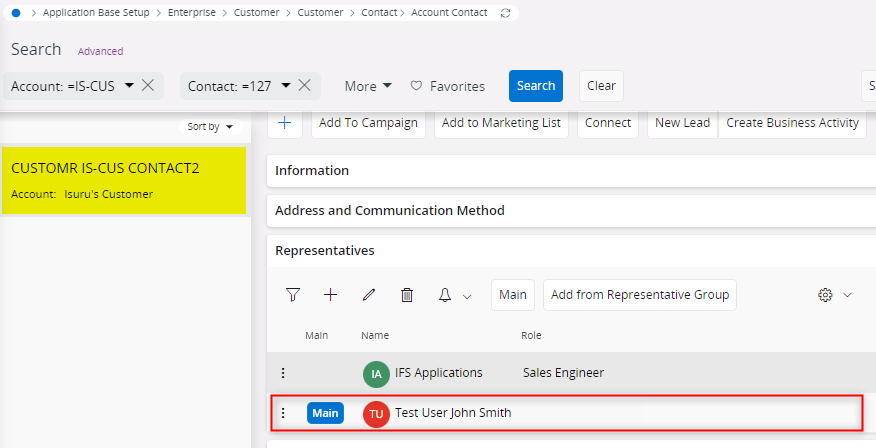
E-mail required
- Only contacts assigned with an e-mail will be synchronized to Microsoft 365.
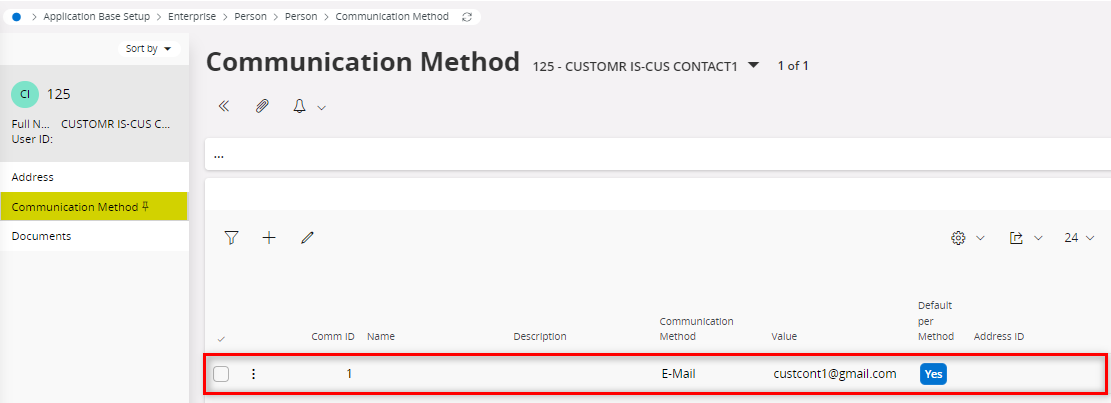
Value of Communication method for contact
- When an address identity is connected to a person, if only one communication method is connected to that address identity, the connected value will be updated in the contact, and it will get synced to the Microsoft 365 as well.
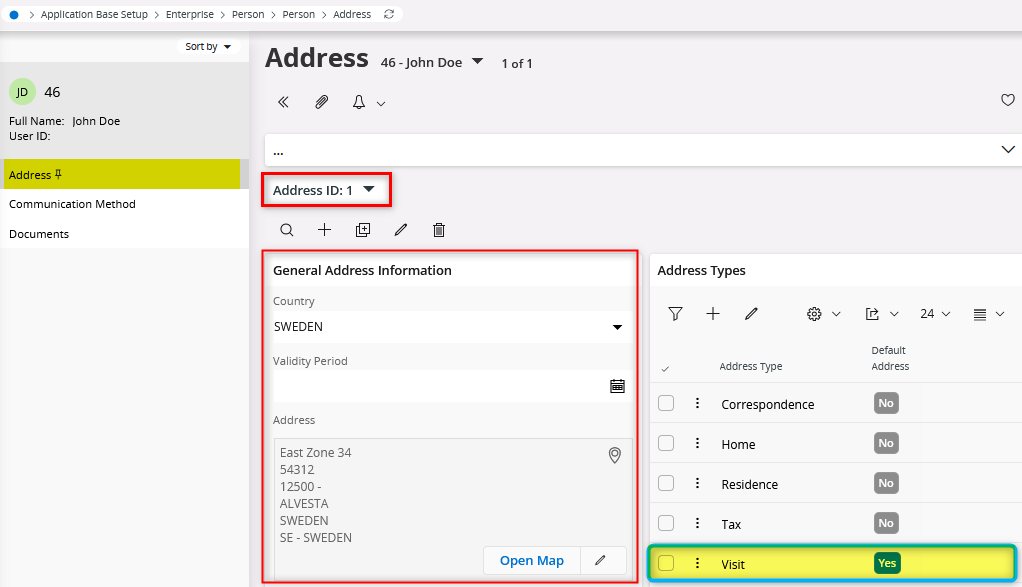
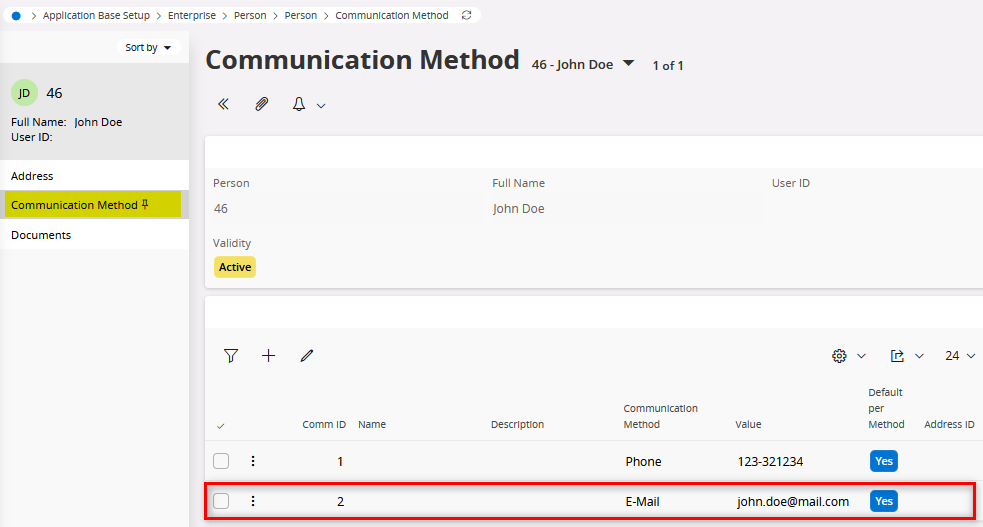
If address identity has more than one method, only the method marked as ‘Default per method’ will be updated in the contact.
If address identity is connected to the contact and it has no communication method defined, person communication method will be updated in the contact (when contact has only one communication method).
If address identity is connected to the contact and it has no communication method defined and contact has more than one communication methods, only the method marked as ‘Default per method’ will be updated in the contact.
If there is no any communication method marked as ‘Default’ (when contact has more than one communication methods) no value will be updated.
If one contact is updated under two or more customers, contact in Microsoft 365 will be updated with last updated customer details (same will be happened for business leads).
How to handle 'null' value using Master function
- “masterIFSorM365” field in the customer configuration in Cosmos DB that is used for handling the null values in M365 and IFS side.
- If
masterIFSorM365": "IFS",
The service will consider the IFS as the master.
Sync from M365 to IFS
- If fields of Mobile Phone, Business Phone, Business Address and Business Web Page in M365 contain “null”/empty values in M365, the relevant fields in IFS will not be overwritten with “null” since the masterIFSorM365 is set to “IFS” (related fields in IFS will remain unchanged).
Sync from IFS to M365
- If fields of Mobile, Phone, WWW, default Visit Address in IFS have “null”/empty the values in M365, related fields in M365 will be overwritten with “null” since the masterIFSorM365 is set to “IFS”.
- If
masterIFSorM365": "M365",
Sync from IFS to M365
- If the value of Mobile, Phone, WWW and default Visit Address have “null”/empty the values in IFS, the relevant fields in M365 will not be overwritten with “null” since the masterIFSorM365 is set to “M365” (related fields in M365 will remain unchanged).
Sync from M365 to IFS
- If the value of Mobile Phone, Business Phone, Business Address and Business Web Page have “null”/empty values in M365 related fields in IFS will be overwritten with “null” since the masterIFSorM365 is set to “M365”. If value of the business address is null in M365, address in IFS won’t be removed but default check box will be empty.
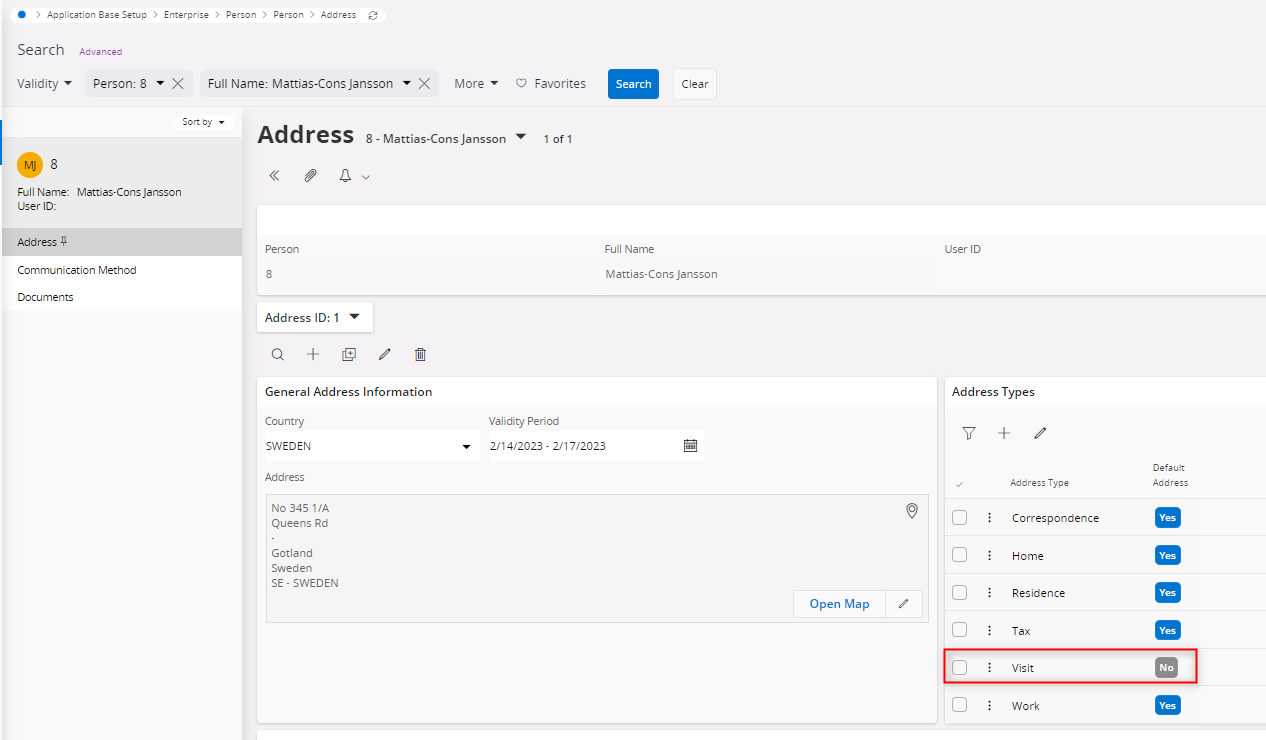
My Absence Calendar in IFS
Applied Leave/s
To sync absences from IFS to outlook , the value of syncAbsence option should be set to true on the cosmos database. Also, the value of SetAutomaticReply option should be set to true to enable to the automatic reply option in outlook. Please refer the "Addovation Sync - CRM - setup on Azure" for more details.

The leaves applied by the employee will be displayed on absence calendar in IFS and only the Authorized leaves will be synced and displayed in the Microsoft 365 calendar related to the relevant user.
An event called "out of office" will be created in the Microsoft 365 calendar corresponding to the relevant date of the applied leave/s. Also, if the automatic replies setting in Microsoft 365 is disabled, it will be enabled for the relevant date and details.



Cancelled Leave/s
- After canceling an authorized leave, the created
out of officeevent for the relevant day in the Microsoft 365 calendar will be removed. But the related automatic reply setting will be remained until user changes it manually.
IFS to Microsoft 365 outgoing message overview in IFS
- IFS to Microsoft 365 outgoing message overview can be found in the application message in IFS. The related queue name is
ADDO_M365_CRM_SYNC_OUT.
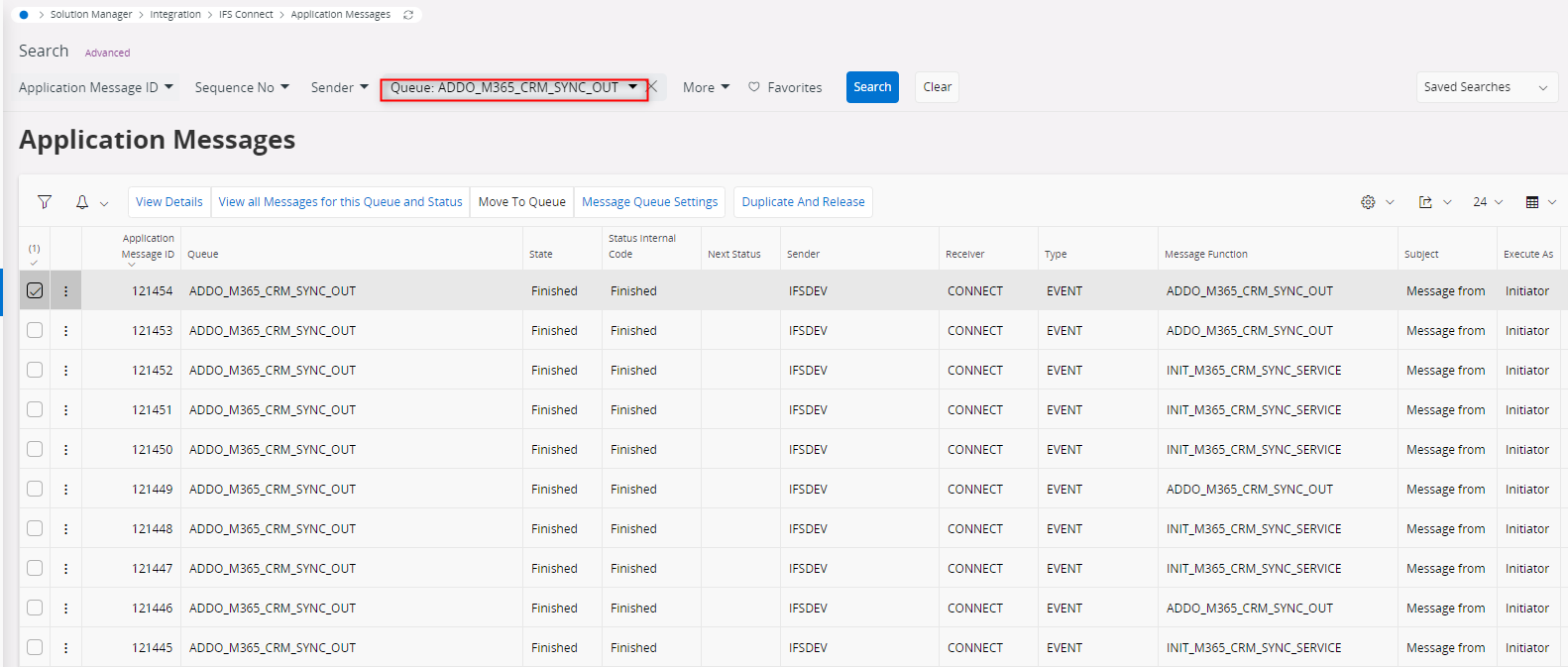
Logging in Azure Application Insight
- Use the created Azure application Insight -> Logs for check the logging details. Please refer the "Addovation Sync - CRM - setup on Azure" for more details.

Possibilities and limitations
The integration does support:
- New contacts and new activities in both IFS and Microsoft 365.
- Changes made on contacts and activities in both IFS and Microsoft 365.
- Removal of activities in IFS and Microsoft 365.
- Activities of type
appointmentandtask. - Task is “read” in Microsoft 365 as an appointment.
- Business activities with references to business opportunities.
The integration does not support:
- Removal of contacts – if you remove a record in IFS/ Microsoft 365, this will not be synchronized. Deleting contact records must be done in both systems.
- In attachment sync, changes on the same document revision will not be synced between IFS and M365.
Limitations
- In order to avoid creating duplicates due to recurring transactions, we have imposed a 10 second rule. Therefore, changes made within 10 seconds (time difference between 2 consecutive “Save” actions in both IFS and M365) will not be synced.
- Attendees of the M365 meeting will not be received changes/updates of any attachments processed from IFS for a business activity , since Microsoft Graph doesn’t support the process yet.
- Excel files exceeding 100MB are not allowed to open in Excel online. So make sure you don’t try to open excel files exceeding 100MB, since it will prone to other issues.
- We do not support reference attachments on Microsoft 365 meetings.'Upload and share as a OneDrive Link' and ‘Share Link’ attachments are attached to the event as
reference Attachments.
Troubleshooting
If the Addovation Sync -CRM add-in is not loading as expected, enable cookies as instructions below.
Cookies related to following sites should be enabled in the browser.
https://m365addincontact-prod.azurewebsites.net
https://m365addinmeeting-prod.azurewebsites.net
Ex: On ‘Chrome’, Go to Settings -> Security and Privacy -> Cookies and other site data